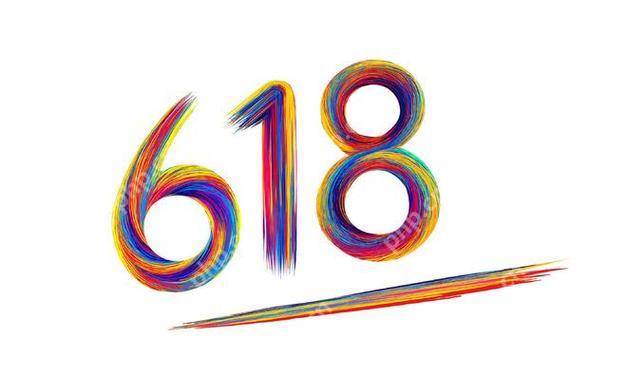要在win10上禁止更新并通过组策略关闭更新,按以下步骤操作:1. 按win + r,输入gpedit.msc,进入组策略编辑器。2. 导航到计算机配置 -> 管理模板 -> windows组件 -> Windows update,选择配置自动更新,设为已禁用。通过这些步骤,你可以有效控制系统更新的时间和方式。

要在win10上禁止更新并通过组策略关闭更新,你需要进行以下步骤。这是一种有效的方法,可以让你掌控系统更新的时间和方式。
如何通过组策略关闭win10更新
如果你想完全掌控你的Windows 10系统,关闭自动更新是一个不错的选择。组策略编辑器提供了一种直接的方式来实现这一点。首先,按Win + R调出运行对话框,输入gpedit.msc,然后按回车键进入组策略编辑器。接着,导航到计算机配置 -> 管理模板 -> Windows组件 -> Windows Update。在这里,你会找到一个名为配置自动更新的选项。双击它,选择已禁用,然后点击应用和确定。这会阻止Windows自动下载和安装更新。
禁用Win10更新后可能遇到的问题及解决方案
禁用更新后,你可能会面临一些挑战,比如安全漏洞或功能缺失。首先,禁用更新会使你的系统暴露在已知安全威胁下,因为你不会自动获得最新的安全补丁。解决这个问题的方法是定期手动检查更新,或者在你认为合适的时间重新启用自动更新。其次,某些应用可能会因为缺少更新而无法正常运行。这时,你可以选择性地安装特定的更新,或者在需要时临时启用更新。
使用注册表编辑器作为替代方案关闭Win10更新
如果你没有访问组策略编辑器的权限,注册表编辑器可以作为一个替代方案。按Win + R,输入regedit,然后导航到HKEY_LOCAL_MACHINESOFTWAREPoliciesmicrosoftWindowsWindowsUpdateAU。如果你找不到这个路径,你需要创建它。右键点击WindowsUpdate,选择新建 -> 项,命名为AU。然后在AU下创建一个新的DWORD值,命名为NoAutoUpdate,将其值设为1。这会禁用自动更新。不过要小心,注册表编辑错误可能会导致系统问题,所以操作前最好备份注册表。
如何在需要时重新启用Win10更新
如果你决定重新启用更新,过程也很简单。如果你是通过组策略禁用的,回到配置自动更新选项,将其设置为未配置或已启用。如果你使用的是注册表方法,找到NoAutoUpdate并将其值设为0,或者直接删除这个值。之后,重启你的电脑,Windows更新服务会重新启动并开始检查更新。
通过这些步骤,你可以灵活地控制Windows 10的更新,确保你的系统在你认为合适的时间获得更新,同时避免不必要的干扰。