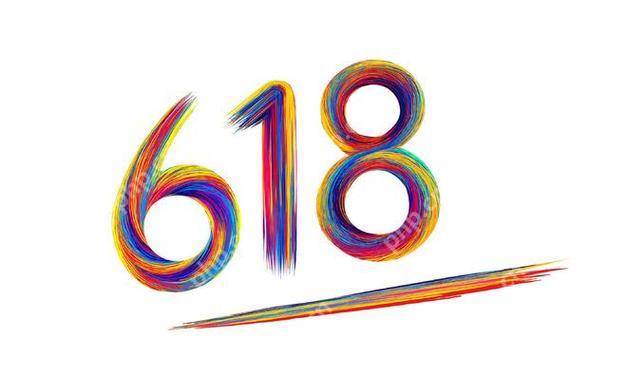连接电脑打印机可以通过usb或wi-fi实现。1) usb连接:将usb线缆连接打印机和电脑,电脑会自动安装驱动程序。2) wi-fi连接:将打印机连接到wi-fi网络,在电脑上添加打印机设备。
连接电脑打印并不复杂,只需几步就能让你的打印机开始工作。首先,确保你的打印机和电脑都已开机,并使用USB线缆或通过Wi-Fi网络连接它们。
如何通过USB连接打印机到电脑
通过USB连接打印机是最直接的方法。虽然现在很多人倾向于无线连接,但我个人还是觉得USB连接更可靠,特别是在一些老旧的打印机上。首先,将USB线缆的一端插入打印机的USB端口,另一端插入电脑的USB接口。接着,电脑会自动检测到新设备,并开始安装驱动程序。如果没有自动安装,你可能需要从打印机制造商的网站下载并手动安装驱动程序。这听起来有点麻烦,但其实大多数情况下,系统会自动搞定一切,让你轻松完成连接。
如何通过Wi-Fi连接打印机到电脑
Wi-Fi连接虽然稍微复杂一些,但它提供了更大的自由度,让你可以在家里任何地方打印。首先,确保你的打印机支持Wi-Fi功能,然后按照打印机的说明书将其连接到你的Wi-Fi网络。接着,在电脑上打开“设置”或“控制面板”,找到“设备和打印机”或“打印机和扫描仪”选项,点击“添加打印机”或“添加设备”,然后选择你的Wi-Fi打印机。我记得第一次尝试时,我花了点时间才找到正确的网络密码,但一旦设置好之后,使用起来就非常方便了。
如何在Mac和Windows系统上安装打印机驱动
安装打印机驱动在不同操作系统上可能略有不同,但总的来说并不难。在Windows系统上,通常会自动检测并安装驱动程序。如果没有,你可以去打印机制造商的网站下载合适的驱动程序。对于Mac用户,情况稍微复杂一些,因为苹果系统可能需要特定的驱动程序。一般来说,你可以从苹果的“系统偏好设置”中找到“打印机和扫描仪”,然后点击“+”号来添加新的打印机。如果系统没有自动找到驱动程序,你可能需要从制造商的网站下载并手动安装。这让我想起了我第一次在Mac上设置打印机时,花了不少时间才找到正确的驱动程序,但最终还是成功了。
打印机连接后常见问题及解决方法
连接打印机后,你可能会遇到一些常见问题,比如打印机不被识别、打印质量差或纸张卡住等。首先,如果打印机不被识别,检查USB线缆是否连接正确,或者Wi-Fi连接是否稳定。如果是打印质量问题,可能是墨盒需要更换或清洁。对于纸张卡住的问题,通常可以通过打开打印机的盖子,取出卡住的纸张来解决。我记得有一次,我的打印机突然停止工作,原来是纸张卡在了一个奇怪的位置,解决后一切又恢复正常了。
如何优化打印机的性能和使用寿命
要让你的打印机保持良好的性能和延长使用寿命,有几点需要注意。首先,定期清洁打印机内部和外部,确保没有灰尘积聚。其次,定期更换墨盒或硒鼓,不要等到它们完全耗尽再更换。最后,根据使用频率,定期进行打印头清洁和对齐操作。我个人习惯每隔几个月就进行一次全面清洁,这样可以保证打印质量始终如一,同时延长打印机的使用寿命。