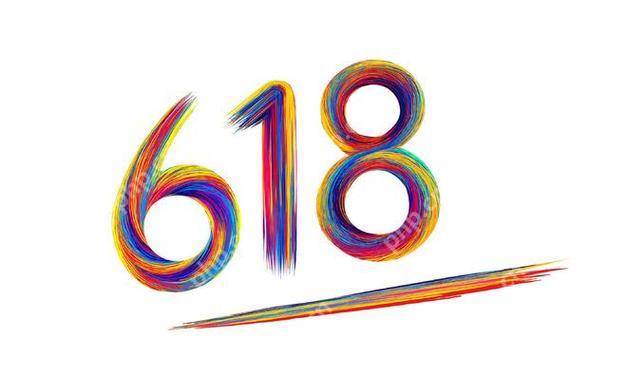在Windows 11中调出“我的电脑”图标其实很简单,你只需要通过桌面设置就能轻松搞定。
如何在win11桌面上显示“我的电脑”图标?
在Win11中,如果你怀念过去桌面上那个熟悉的“我的电脑”图标,不用担心,它并没有消失。你可以这样做:右键点击桌面空白处,选择“个性化”,然后在左侧菜单中选择“主题”。点击“桌面图标设置”,在弹出的窗口中勾选“计算机”,然后点击“应用”并“确定”。就这样,你的桌面上就会重新出现那个经典的“我的电脑”图标了。不过,有时候你会发现这个过程有点绕,为什么微软要把这么常用的功能藏得这么深呢?可能是因为他们希望我们更多地使用开始菜单里的“文件资源管理器”吧。
Win11桌面图标自定义技巧有哪些?
除了调出“我的电脑”图标,Win11还提供了丰富的桌面自定义选项。比如,你可以右键点击桌面,选择“查看”,然后选择“显示桌面图标”来控制是否显示所有图标。如果你喜欢更个性化的桌面,可以通过“个性化”设置中的“背景”选项来选择图片或幻灯片作为背景,或者通过“颜色”选项来调整系统的颜色主题。另外,如果你觉得桌面图标太大或太小,可以通过“显示设置”来调整缩放比例。其实,Win11的桌面自定义功能非常强大,只不过有时候需要我们多探索一下才能发现这些隐藏的宝藏。
为什么Win11默认隐藏了“我的电脑”图标?
Win11默认隐藏“我的电脑”图标的原因可能是为了推广新的用户界面和操作习惯。微软希望用户通过开始菜单快速访问“文件资源管理器”,而不是依赖桌面图标。这样的设计思路虽然有其合理性,但对于习惯了传统操作界面的用户来说,可能会觉得有些不便。其实,微软在推出新系统时,总是会有一些这样的改变,有时候是为了更好地适应未来的发展趋势,有时候则可能只是为了让用户感到新鲜。不过,好在Win11仍然保留了自定义选项,让我们可以根据自己的喜好来调整桌面。
Win11中还有哪些常用功能需要自定义设置?
除了桌面图标,Win11中还有很多常用功能需要自定义设置。比如,你可以通过“设置”中的“系统”选项来调整显示设置、声音设置和通知设置。如果你喜欢使用快捷键,可以通过“键盘”选项来设置自定义快捷键。另外,Win11还提供了强大的“任务栏”自定义功能,你可以通过右键点击任务栏,选择“任务栏设置”来调整任务栏的位置、大小和显示内容。其实,Win11的自定义选项非常丰富,只要你愿意花时间去探索,就能找到适合自己的最佳设置。不过,有时候这些设置可能有点复杂,需要我们多尝试几次才能找到最合适的配置。