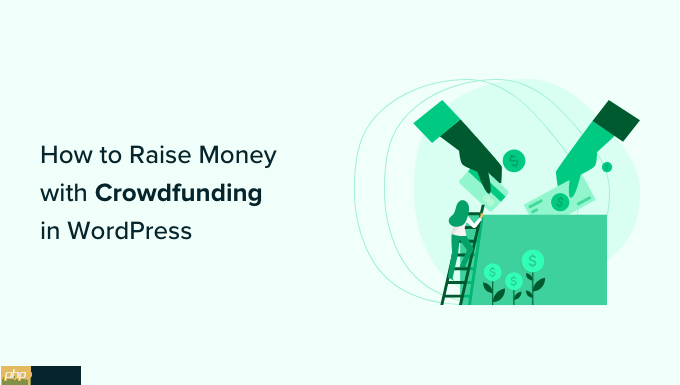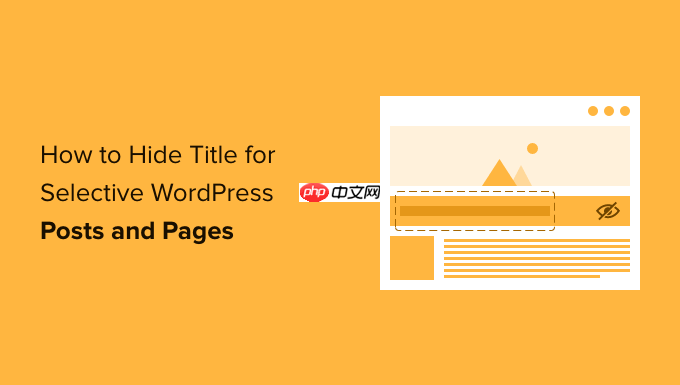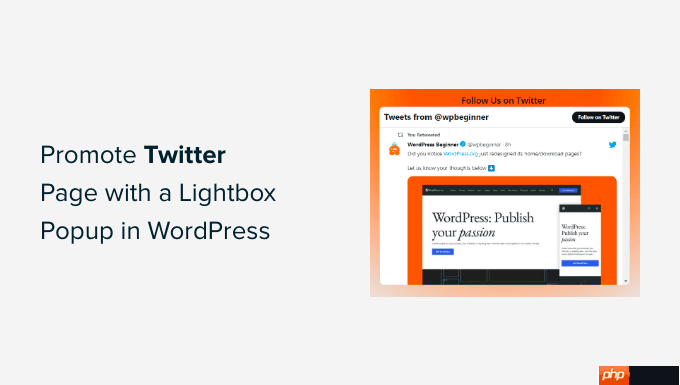一、前言
近期有读者咨询我关于自学开发环境搭建的问题,因此,我特地撰写这篇文章,介绍我个人学习和开发所用的环境。虽然之前也浅谈过相关内容,但这次会更加深入。
众所周知,目前的主流操作系统包括Windows、Macos和unix/Linux。今天我们主要关注Windows和Linux。Windows在桌面端占据主导地位,而Linux则广泛应用于各种规模的服务器。然而,这两者之间并不兼容。虽然Windows 10开始支持Linux子系统,但这不在我们的讨论范围内。单一系统很难满足所有需求,例如,Linux不适合玩游戏,而在编程和服务器管理方面,Linux是不可或缺的。
为了解决这个问题,虚拟机的使用是必不可少的。许多读者可能已经有过使用虚拟机的经验。最近一位读者的反馈提到,在虚拟机中运行我的程序有点卡顿,这让我意识到这个问题。Windows用户习惯使用图形界面,因此在虚拟机中安装了桌面版Ubuntu,这导致了资源浪费和开发效率低下。本文将介绍服务器版Ubuntu的安装与使用,以及几个实用的工具。
二、准备工作
立即学习“Python免费学习笔记(深入)”;
虚拟机软件:VMware 14.0
系统镜像:Ubuntu Server 16.04 LTS
免费ssh客户端:xshell
终端模拟管理系统:xmanager(xftp+xpassive)
1、VMware可以从官网下载,下载链接如下:https://www.php.cn/link/b8c83e21f7df5abe23deb523d78ce79c
关于注册激活的问题,请查看阅读原文。
2、Ubuntu Server 16.04 LTS同样可以从官网下载。虽然Ubuntu Server已经更新到18.04版本,但我这里演示的是快速安装版,对18.04的支持较差,有经验的读者可以直接安装18.04版本。
 3、xshell和xmanager的版本请读者自行寻找。
3、xshell和xmanager的版本请读者自行寻找。
如有任何疑问,请在后台回复关键字“管理员”与我联系。
三、操作步骤
由于都是在Windows平台下使用的软件,这里不演示安装过程,直接进入虚拟机安装Ubuntu。
1、打开虚拟机——>创建新虚拟机
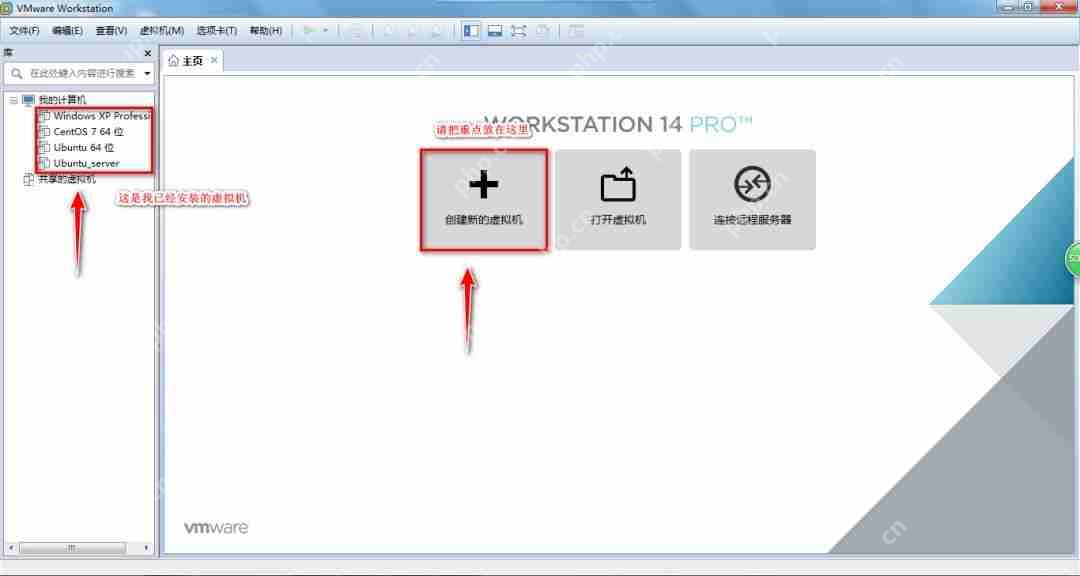 2、按照向导,使用典型(推荐)配置,直接下一步
2、按照向导,使用典型(推荐)配置,直接下一步
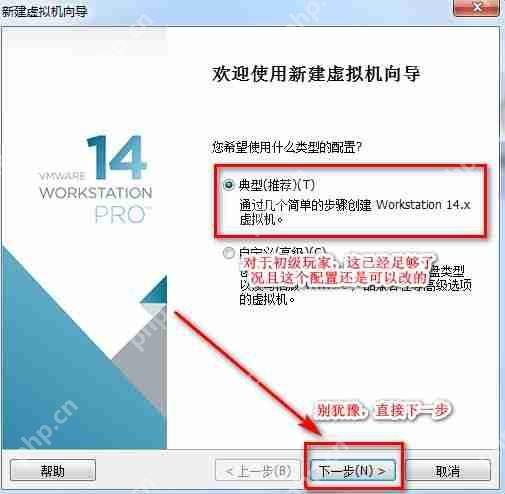 3、选择安装程序光盘映像文件
3、选择安装程序光盘映像文件
(我绝对不告诉你高级玩家一般都是选择第三个的)
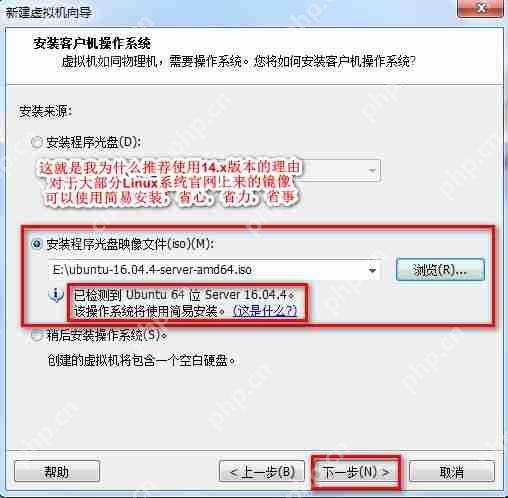 4、这一步配置必要的信息
4、这一步配置必要的信息
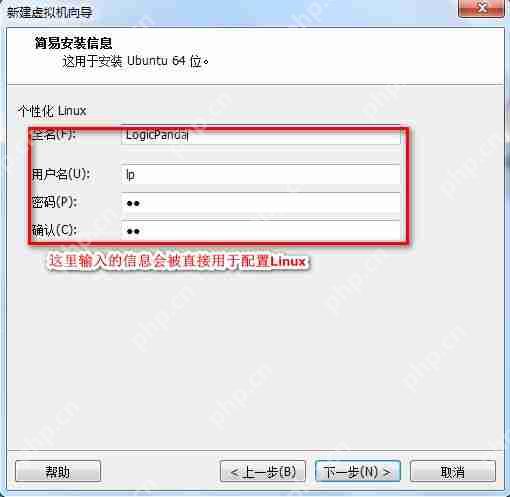 5、修改虚拟机名称和位置
5、修改虚拟机名称和位置
 6、指定磁盘容量
6、指定磁盘容量
不用担心磁盘空间不足的问题,留出2G就足够安装了
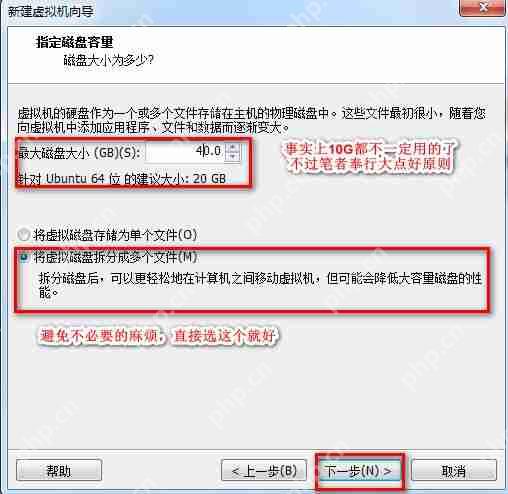 7、准备好创建虚拟机
7、准备好创建虚拟机
 自定义硬件设置如下
自定义硬件设置如下
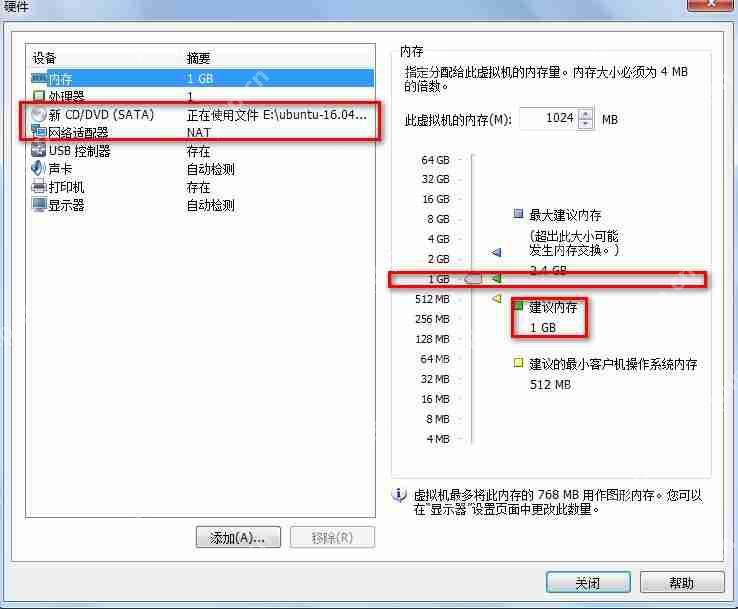 8、完全不用管它,虚拟机会自动运行
8、完全不用管它,虚拟机会自动运行
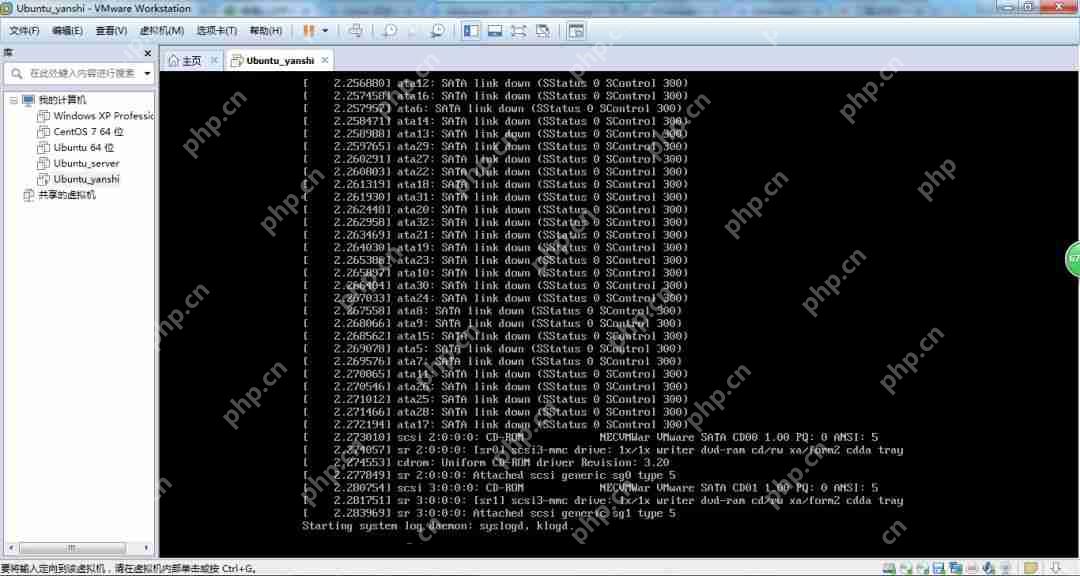 8、需要手动设置的环节
8、需要手动设置的环节
选择continue,换一个你喜欢的名字,继续continue

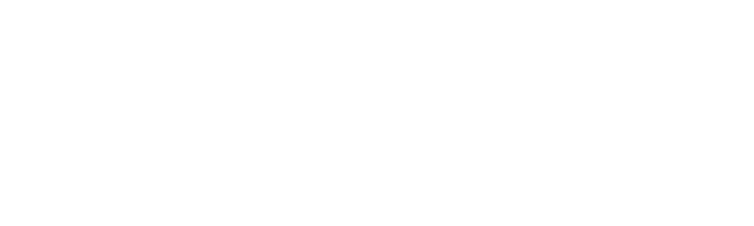 9、接下来是漫长的等待,然后完美地完成了安装
9、接下来是漫长的等待,然后完美地完成了安装
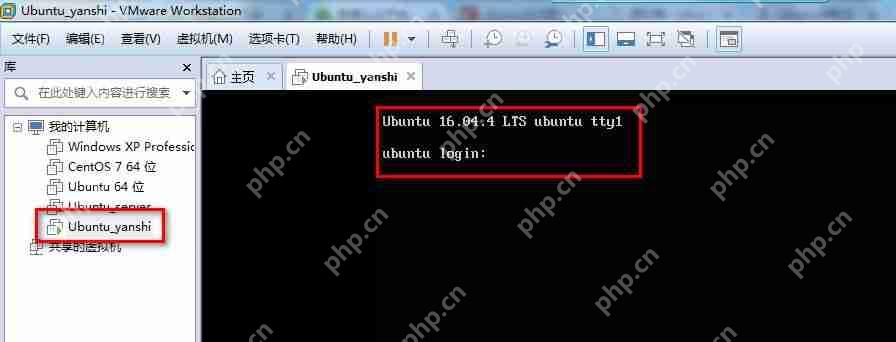 10、登录后,使用ifconfig查看IP地址,并安装ssh服务器
10、登录后,使用ifconfig查看IP地址,并安装ssh服务器
用户名:logicpanda 密码:lp
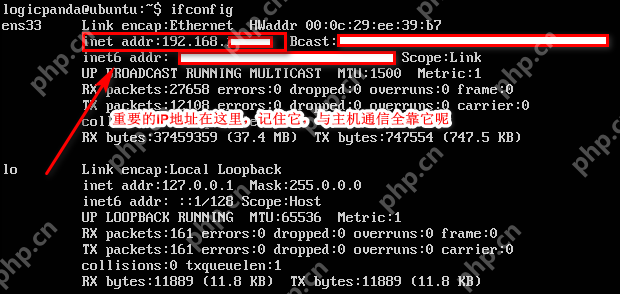 使用以下命令
使用以下命令
 11、在本地主机上打开shell,创建一个新连接
11、在本地主机上打开shell,创建一个新连接
 12、配置会话属性
12、配置会话属性
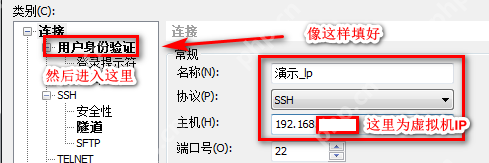 13、配置好登录信息
13、配置好登录信息
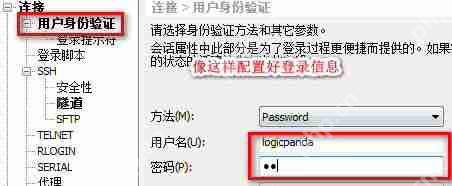 14、选择连接即可
14、选择连接即可
 接受并保存
接受并保存
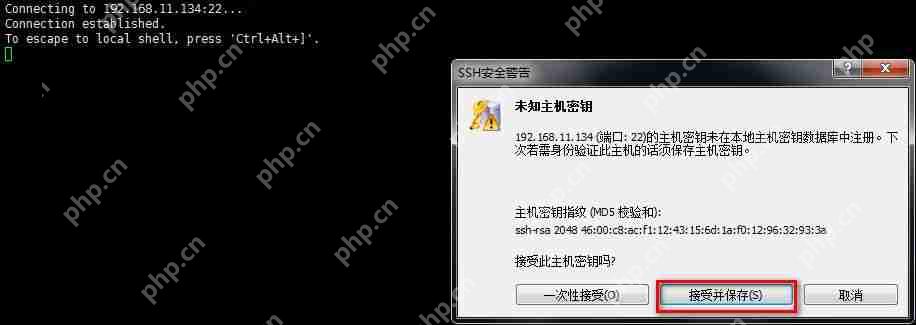 结果如图所示
结果如图所示
 15、这样,一个完整且可用的环境就配置好了。由于这是刚配置好的环境,许多东西尚未安装,但已经可以完成基本操作。剩下的内容,我将使用已安装许多工具的虚拟机来演示。中间忽略的内容请读者自行完成。有不同的地方,欢迎私信作者。
15、这样,一个完整且可用的环境就配置好了。由于这是刚配置好的环境,许多东西尚未安装,但已经可以完成基本操作。剩下的内容,我将使用已安装许多工具的虚拟机来演示。中间忽略的内容请读者自行完成。有不同的地方,欢迎私信作者。
16、现在介绍演示环境,操作系统为Ubuntu Server 18.04 LTS,要演示的内容为xftp和xpassive的使用。需要使用的工具包括python3和pygame模块,刚安装好的操作系统可能在安装pip时出现无法定位软件包的问题。这时请考虑源码安装或更换源。
源码安装请参考历史文章:《当包管理器不能帮你安装pip时怎么办?》
关于更换源,这里推荐一篇博客:https://www.php.cn/link/faad1b29c35021dbd2bb8ef59d3c70c6
17、打开xftp,与步骤14类似,连接到虚拟机。
登录后应该是这个样子。然后上传一个包含图形界面的python程序源码。
关于这个源码,请参考历史文章:《Python | “写了个钟”》
 上传源码(可以将文件拖拽到右侧窗口中)
上传源码(可以将文件拖拽到右侧窗口中)
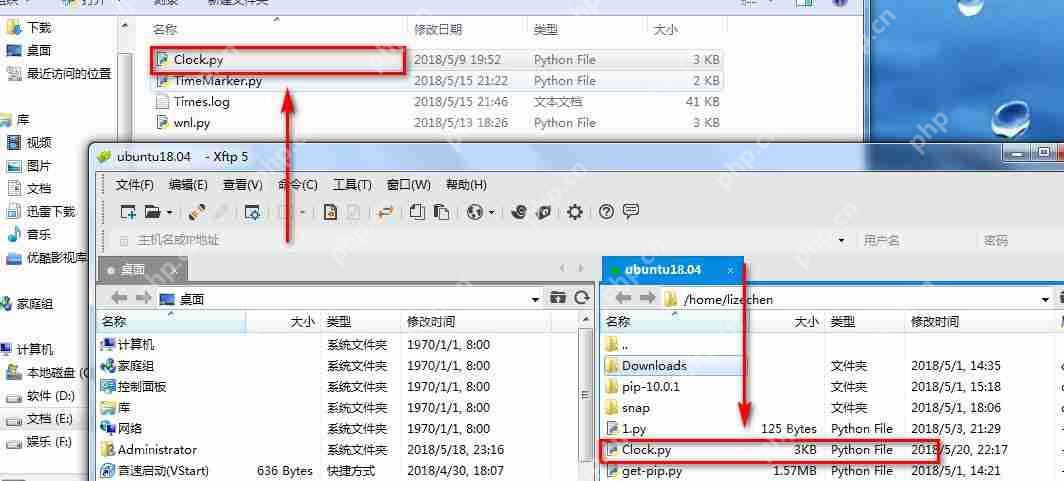 命令行
命令行
 18、打开xpassive。
18、打开xpassive。
xpassive打开后会变成这个样子
 之后在命令行设置变量:display=主机IP:0.0
之后在命令行设置变量:display=主机IP:0.0
并添加到环境变量:export DISPLAY
关于主机IP,可以在cmd中使用ipconfig查看,同步骤10。
为了一劳永逸,可以将变量DISPLAY永久添加到环境变量。
方法见如下链接:https://www.php.cn/link/fc1027164548d0abe0f897f083c29dd6
妥妥地解决问题。