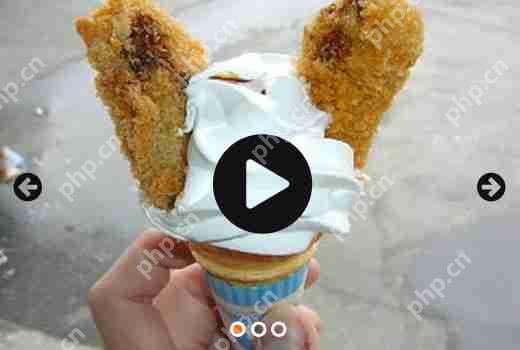jdk17和jdk8在windows系统下的完美卸载指南(适用于Windows)
摘要:
本文详细介绍了在Windows系统下如何完美卸载JDK 17和JDK 8。内容包括三个主要部分:卸载JDK程序、安装新版JDK以及彻底清除JDK相关数据的步骤。卸载JDK程序的流程包括通过控制面板找到并卸载JDK相关程序。安装新版JDK需要用户从指定网站下载并安装新版本。而如果不再需要使用JDK环境,则需要执行一系列操作来彻底清除JDK数据。建议在安装JDK时将其安装在c盘,并在卸载前删除环境变量中的相关设置,使用注册表编辑器删除JavaSoft文件夹及其子目录。此外,文章还提供了SUN公司官网的帮助中心链接,内含更多卸载工具和操作建议。
引言:
JDK在开发Java应用程序中扮演着关键角色。然而,有时我们需要卸载旧版JDK或安装新版本。本文将详细介绍如何在Windows系统下完美卸载JDK 17和JDK 8,并提供安装新版JDK的方法。此外,我们还将分享一些彻底清除JDK相关数据的操作建议,以确保系统环境的整洁和稳定。
一、卸载JDK程序
- 打开控制面板
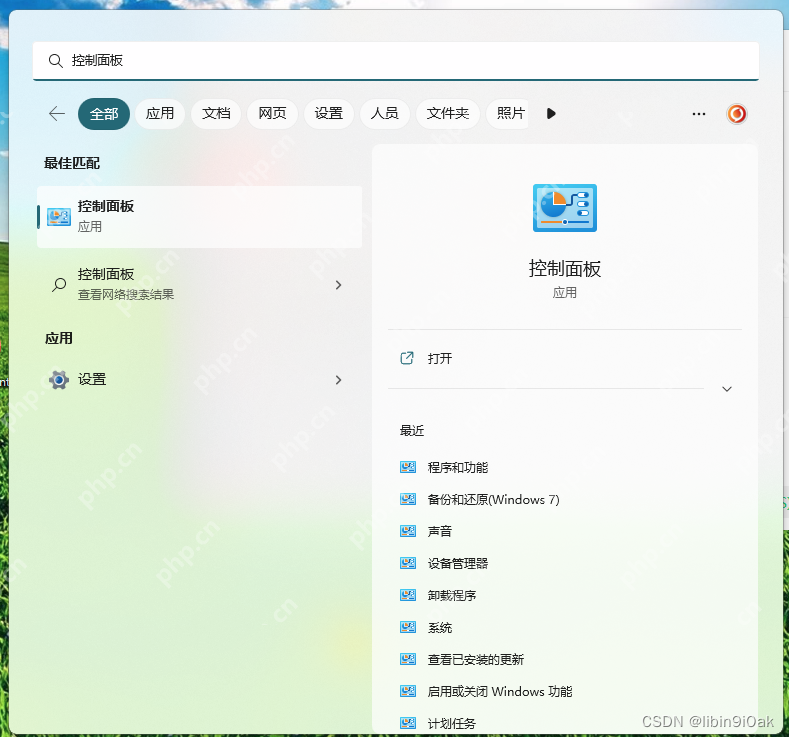 alt=”JDK17和JDK8完美卸载教程(Windows版)详细指南:卸载JDK17和JDK8,并安装新版JDK” />
alt=”JDK17和JDK8完美卸载教程(Windows版)详细指南:卸载JDK17和JDK8,并安装新版JDK” />
- 选择“程序和功能”
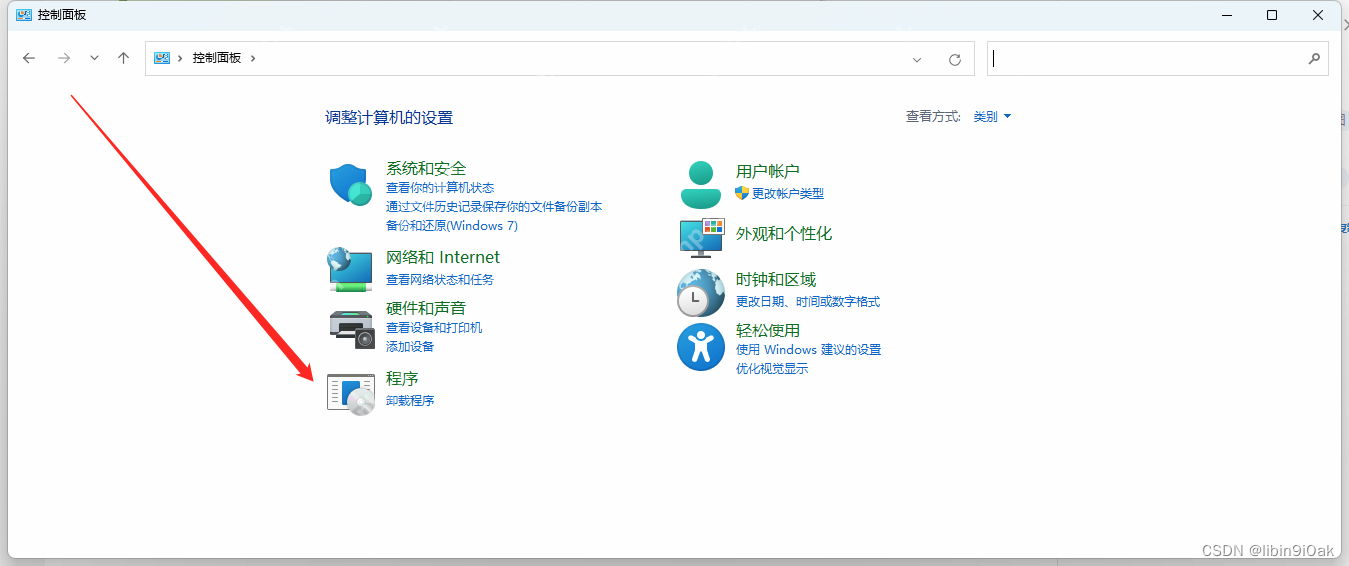 alt=”JDK17和JDK8完美卸载教程(Windows版)详细指南:卸载JDK17和JDK8,并安装新版JDK” />
alt=”JDK17和JDK8完美卸载教程(Windows版)详细指南:卸载JDK17和JDK8,并安装新版JDK” />
- 找到JDK相关的程序
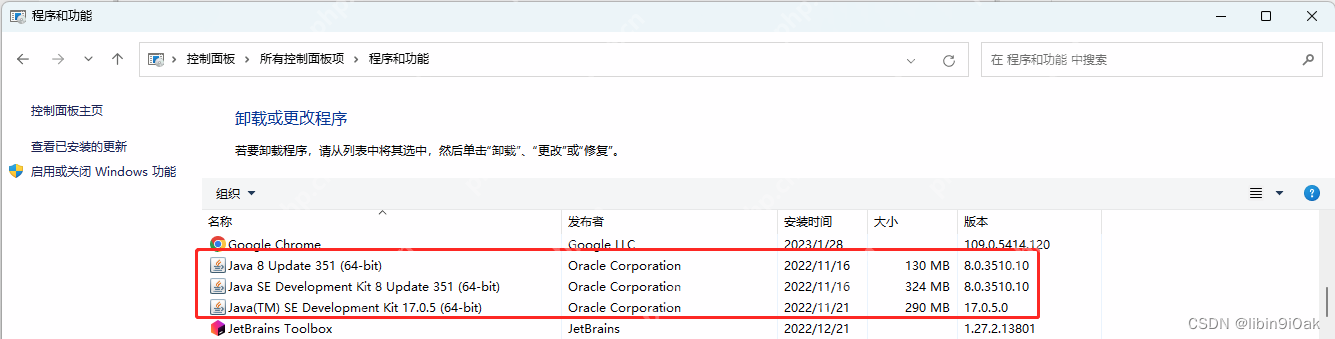 alt=”JDK17和JDK8完美卸载教程(Windows版)详细指南:卸载JDK17和JDK8,并安装新版JDK” />
alt=”JDK17和JDK8完美卸载教程(Windows版)详细指南:卸载JDK17和JDK8,并安装新版JDK” />
- 右键点击JDK程序,选择“卸载”
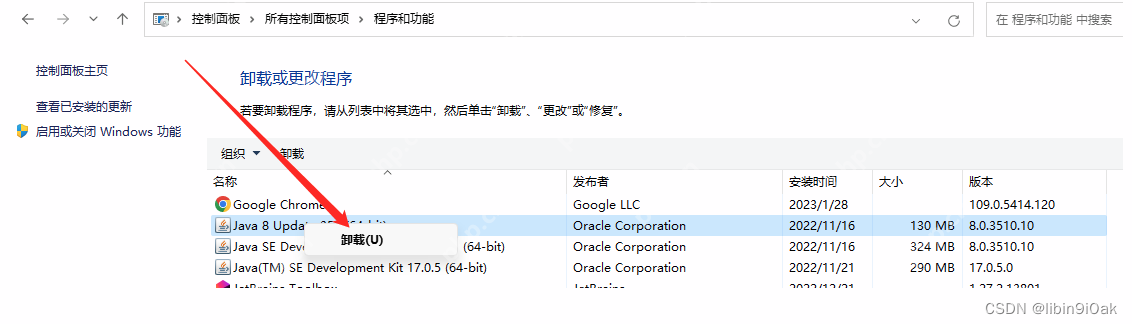 alt=”JDK17和JDK8完美卸载教程(Windows版)详细指南:卸载JDK17和JDK8,并安装新版JDK” />
alt=”JDK17和JDK8完美卸载教程(Windows版)详细指南:卸载JDK17和JDK8,并安装新版JDK” />
- 点击“下一步”,然后选择“是”
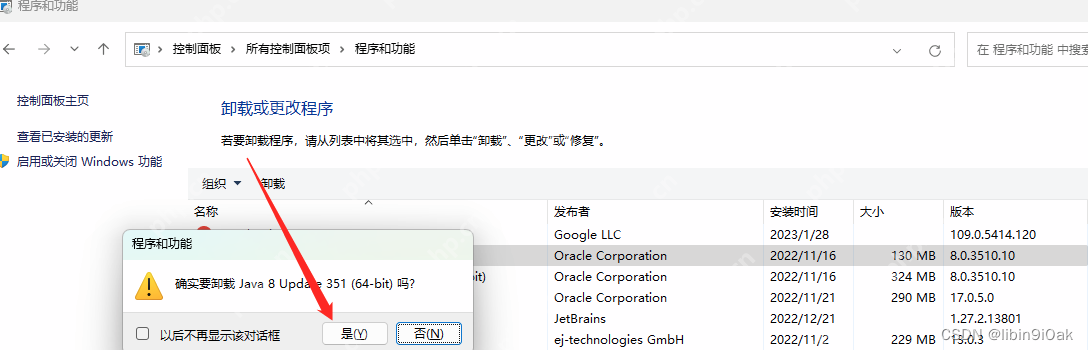 alt=”JDK17和JDK8完美卸载教程(Windows版)详细指南:卸载JDK17和JDK8,并安装新版JDK” />
alt=”JDK17和JDK8完美卸载教程(Windows版)详细指南:卸载JDK17和JDK8,并安装新版JDK” />
- 再次点击“下一步”,然后选择“是”,等待卸载完成
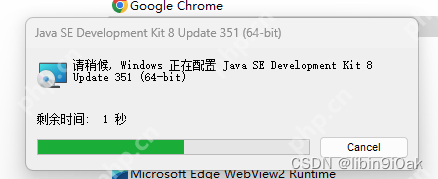 alt=”JDK17和JDK8完美卸载教程(Windows版)详细指南:卸载JDK17和JDK8,并安装新版JDK” />
alt=”JDK17和JDK8完美卸载教程(Windows版)详细指南:卸载JDK17和JDK8,并安装新版JDK” />
二、安装新版JDK
libin9ioak.blog.csdn.net https://www.php.cn/link/4e1c697c58ace2a05144ff1ed5e65528
三、彻底清除JDK相关数据
如果不再需要使用JDK环境,请执行以下操作以彻底清除JDK相关数据:
访问SUN公司的官方网站,进入帮助中心,网址为:https://www.php.cn/link/6fcbe90edddbc8bc99ec9fb4960ef0b9
建议如下:
(1)安装JDK时,尽量将其安装在C盘,因为这里存放了一些与JAVA相关的系统文件。
(2)卸载JDK时,首先使用控制面板中的“添加/删除程序”工具。如果无法卸载,请使用上述链接中的工具进行卸载。
(3)在卸载JDK前,先删除环境变量中的CLASSPATH,并从PATH中移除与JAVA相关的部分。
(4)在“运行”中输入Regedit,打开注册表编辑器,找到HKEY_LOCAL_MACHINE/SOFTWARE/JavaSoft,删除JavaSoft文件夹及其所有子目录。
(5)使用卸载工具。
总结:
本文为您提供了在Windows系统下卸载JDK17和JDK8的详细指南。通过控制面板,您可以找到并卸载JDK程序,并按照文中步骤处理相关程序。此外,我们还提供了安装新版JDK的链接,希望能帮助您顺利更新JDK版本。最后,如果您不再需要使用JDK环境,我们也给出了彻底清除JDK相关数据的操作建议,希望对您有所帮助。
结语:
如果本文对您有所帮助或启发,请一键三连:点赞、评论、收藏并关注。您的支持是我持续写作的最大动力。