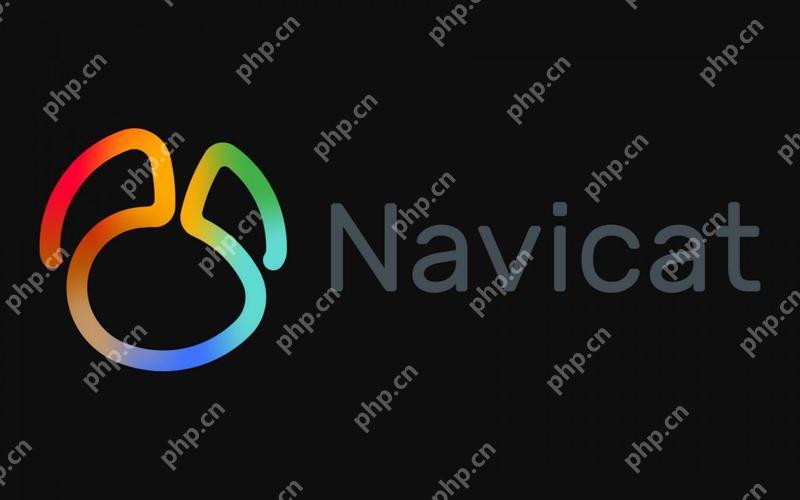u盘里的镜像文件通常是操作系统的安装文件,可以通过以下步骤查看其版本:1.插入u盘并打开,找到镜像文件,查看属性或详细信息。2.使用ultraiso打开镜像文件,浏览内容,查看版本信息。3.使用winrar打开镜像文件,浏览内容,查看版本信息。4.通过文件名直接判断版本,如“windows10_20h2.iso”或“Ubuntu-20.04.1-desktop-amd64.iso”。
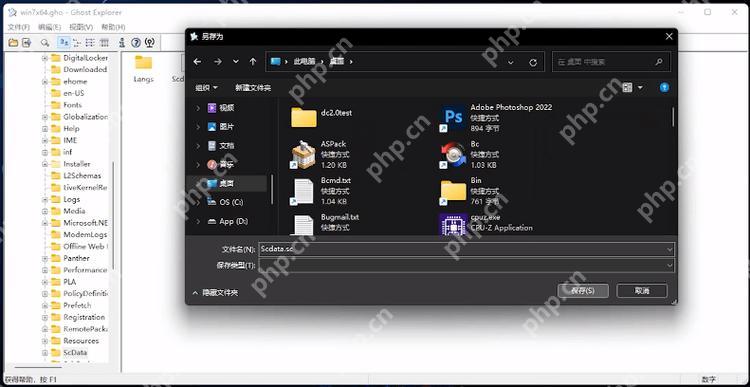
U盘里的镜像文件通常是操作系统的安装文件。你可以通过以下步骤来查看它是什么版本的系统:
首先,插入U盘到电脑上,然后使用文件资源管理器打开U盘。找到那个镜像文件,通常是以.iso或.img为后缀的文件。右键点击这个文件,选择“属性”或“详细信息”,看看是否有版本信息显示出来。如果没有,你可以使用一些免费的软件,比如UltraiSO或winrar,来打开这个镜像文件,查看里面的内容。
通常,镜像文件里会有类似于“readme.txt”或“version.txt”这样的文件,里面会详细说明这个镜像文件对应的系统版本。如果没有这些文件,你也可以通过查看里面的安装文件或文件夹名称来判断,比如“Windows10”或“Ubuntu20.04”这样的命名通常会透露出系统的版本信息。
如何使用UltraISO查看U盘镜像文件的系统版本
如果你想使用UltraISO来查看U盘里的镜像文件是什么版本的系统,可以按照以下步骤操作:
首先,下载并安装UltraISO软件。这个软件可以帮助你打开和浏览镜像文件。安装好后,打开UltraISO,点击“文件”菜单,选择“打开”,然后找到并选择你U盘里的镜像文件。UltraISO会将镜像文件的内容显示出来,你可以浏览其中的文件和文件夹。
通常,系统镜像文件里会有类似于“sources”或“install”这样的文件夹,里面可能包含“install.wim”或“install.esd”这样的文件,这些文件的名称和路径往往会包含系统版本的信息。比如,如果你看到“Windows10”的文件夹,那就很可能是Windows 10的某个版本。如果你不确定,可以在UltraISO中右键点击这些文件,选择“属性”或“详细信息”,看看是否有更详细的版本信息显示出来。
如何使用WinRAR查看U盘镜像文件的系统版本
如果你更喜欢使用WinRAR来查看U盘里的镜像文件,可以按照以下步骤操作:
首先,确保你已经安装了WinRAR软件。接着,打开文件资源管理器,找到U盘里的镜像文件,右键点击它,选择“使用WinRAR打开”。WinRAR会将镜像文件的内容显示出来,你可以浏览其中的文件和文件夹。
通常,系统镜像文件里会有类似于“setup.exe”或“autorun.inf”这样的文件,这些文件的名称和路径往往会包含系统版本的信息。比如,如果你看到“Windows10”的文件夹,那就很可能是Windows 10的某个版本。如果你不确定,可以在WinRAR中右键点击这些文件,选择“属性”,看看是否有更详细的版本信息显示出来。
如何通过文件名判断U盘镜像文件的系统版本
有时候,通过文件名就可以直接判断U盘里的镜像文件是什么版本的系统。通常,系统镜像文件的命名会包含系统的版本信息,比如“Windows10_20H2.iso”或“Ubuntu-20.04.1-desktop-amd64.iso”这样的命名方式。
如果你看到类似的命名,就可以直接判断出这是Windows 10的20H2版本或者Ubuntu的20.04.1版本。如果文件名不包含明显的版本信息,你可以尝试打开镜像文件,查看里面的文件和文件夹名称,比如“Windows”或“Ubuntu”这样的文件夹名称通常会透露出系统的版本信息。
总之,查看U盘里的镜像文件是什么版本的系统并不难,只要你知道正确的工具和方法,就可以轻松找到答案。