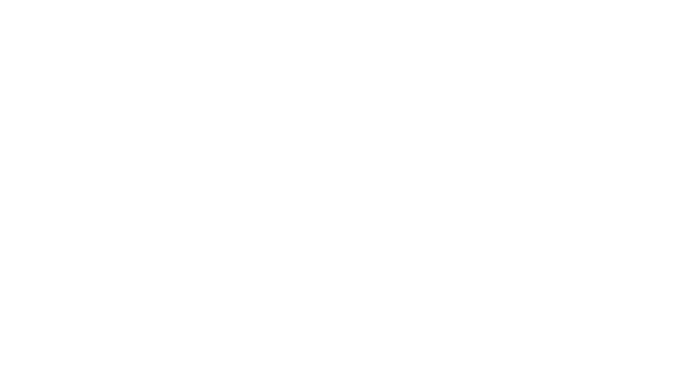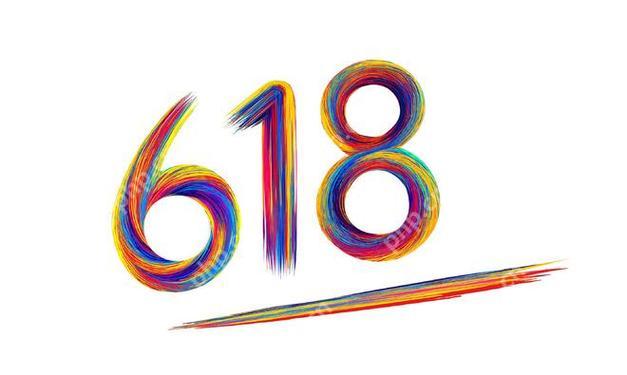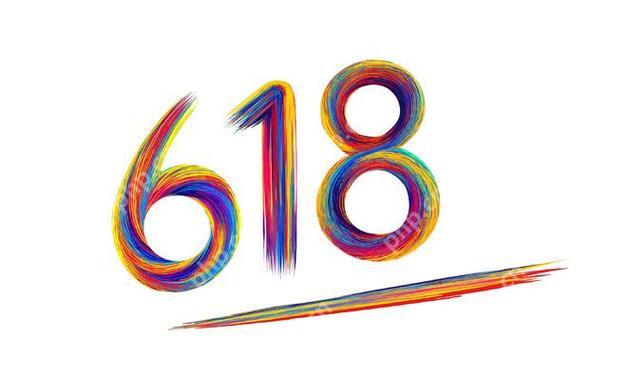您是否希望允许用户在您的 wordpress 网站的各个登录屏幕上隐藏/显示其密码?
wordpress 会自动在默认登录页面添加一个显示/隐藏密码按钮。但是,您可能希望在其他登录屏幕上添加隐藏/显示密码按钮,特别是当您运行会员网站或在线商店时。
在本文中,我们将向您展示如何允许用户在不同的 WordPress 登录屏幕上隐藏/显示其密码。
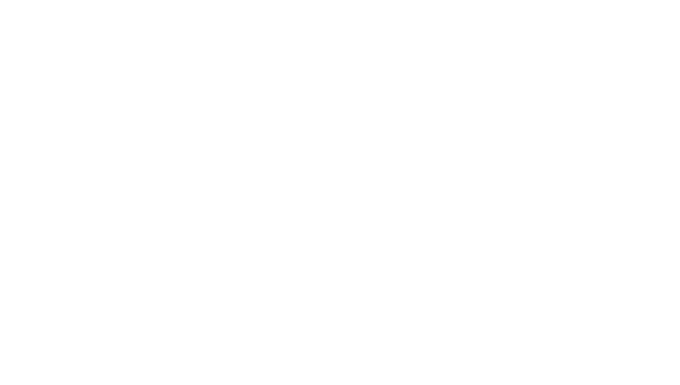
WordPress 登录屏幕上的隐藏/显示密码按钮是什么?
使用长且复杂的密码保护您的网站将使人们更难闯入您的WordPress 网站。
但是,人们可以通过多种不同的方式尝试窃取您的密码。有时,仅仅使用强密码不足以保证您的网站安全。
这就是隐藏/显示密码功能的用武之地。
如果您转到WordPress 登录 URL并开始输入密码,您会注意到 WordPress 默认情况下会屏蔽您的密码。您在“密码”字段中输入的每个数字、字母或符号都显示为点。
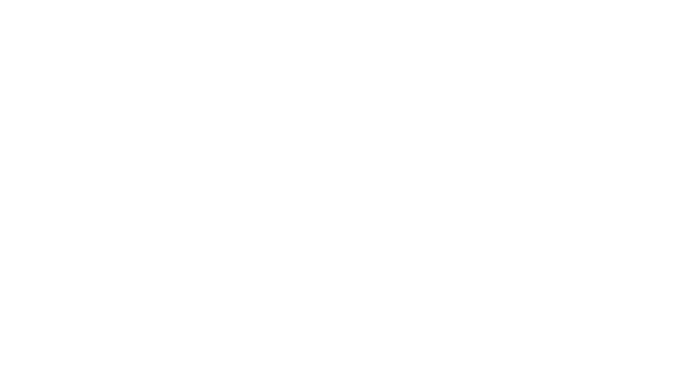
即使有人在您键入时注视屏幕,他们也无法看到您的密码。如果您在图书馆等公共场所登录WordPress 博客,这一点尤其重要。
但是,有时在用户键入时显示其密码可能会有所帮助。
最安全的密码混合使用大小写字母、符号和数字。这些复杂的密码可能很难在不出错的情况下输入。通过显示密码,用户将能够在单击“登录”按钮之前发现任何拼写错误或其他错误。
好消息是 WordPress 可以轻松删除这种屏蔽。只需单击“密码”字段旁边的眼睛图标,WordPress 就会在您输入时显示密码。
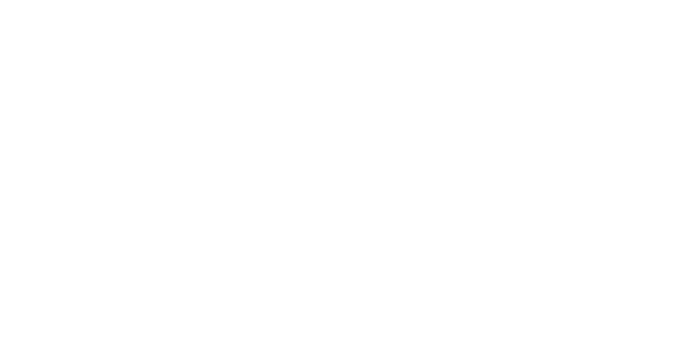
尽管 WooCommerce 自动创建“我的帐户”页面,但您可能希望将登录表单添加到网站的其他区域。例如,您可能希望鼓励购物者在尝试结帐时登录他们的帐户。
您也有可能不小心删除了 WooCommerce 的默认“我的帐户”页面。
好消息是,您可以使用以下短代码将 WooCommerce 登录表单添加到任何页面、帖子或小部件就绪区域:
[woocommerce_my_account]
有关分步说明,请参阅有关如何添加短代码的初学者指南。
添加短代码后,只需访问您的网站即可。您现在将看到带有隐藏/显示密码按钮的 WooCommerce 登录表单。
方法 2. 如何允许用户在会员登录屏幕上隐藏/显示密码
会员网站是一种在线赚钱方式,允许用户付费购买优质内容、功能和访问社区。
MemberPress是最好的 WordPress 会员插件。它配备了您接受付款、创建不同会员级别、根据这些级别限制对内容的访问等所需的一切。
设置起来也很容易。有关更多信息,请参阅我们的创建 WordPress MemberPress 网站的分步指南。
激活该插件后,MemberPress可以自动创建将您的 WordPress 网站转变为高级会员网站所需的所有页面。这包括一个登录屏幕,成员可以在其中选择隐藏或显示其密码,如下图所示。
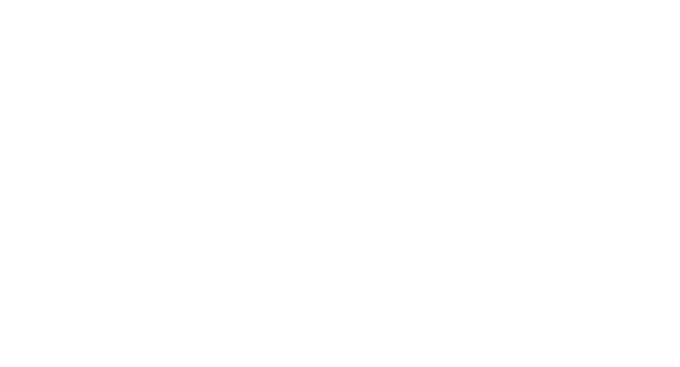
要创建会员登录页面,只需转到MemberPress » 设置。
然后,单击“页面”选项卡。您现在将看到 MemberPress 可以自动创建的所有页面,包括 MemberPress 登录页面。
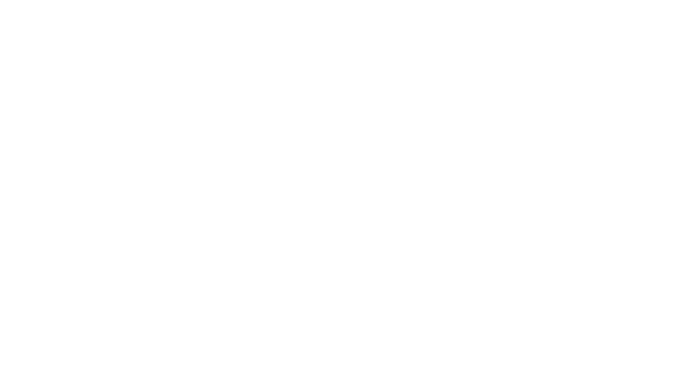
要继续创建所有这些页面,只需单击“更新选项”按钮即可。
现在,如果您转到页面 » 所有页面,您将看到 MemberPress 创建了一个登录页面,用户可以在其中隐藏或显示其密码。
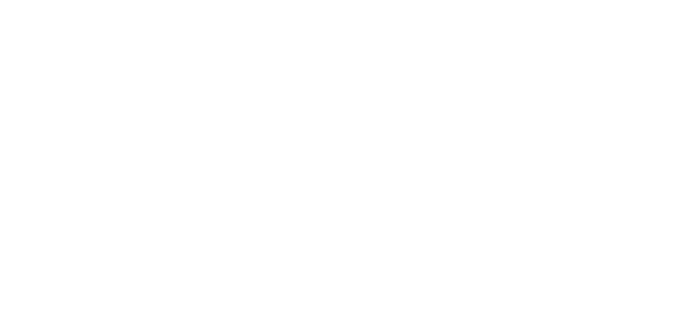
创建登录页面后,最好将其添加到 WordPress 菜单中,以便成员可以轻松找到它。有关更多信息,您可以参阅我们有关如何在 WordPress 中添加导航菜单的指南。
我们希望本文能帮助您了解如何允许用户在 WordPress 登录屏幕上隐藏/显示密码。您可能还想查看我们的终极 WordPress 安全指南以及我们专家为小型企业精选的最佳实时聊天软件。