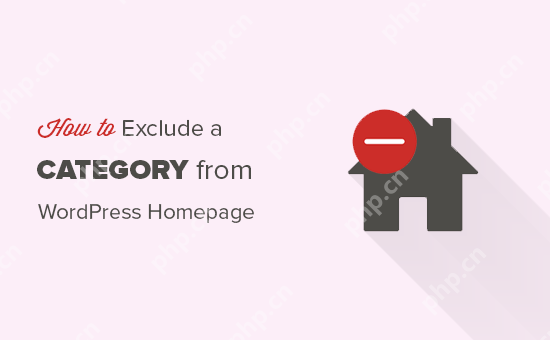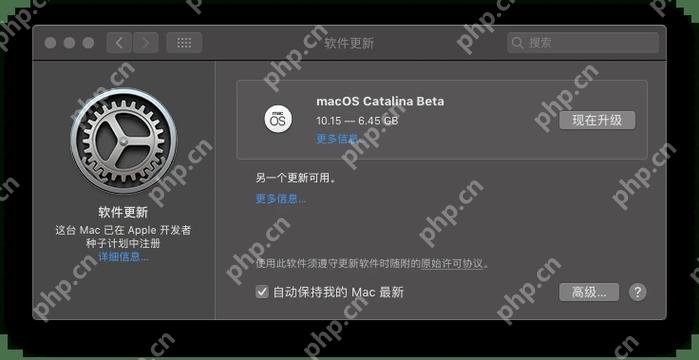为了更好地完成任务,我们需要在不改变文章大意的情况下进行伪原创,同时保持图片的位置和原始格式。以下是重新编写的文章:
为了精益求精,我们需要先磨好工具。
今天,我将带大家体验Julia v1.0,并为其配置jupyter Notebook。
初次接触Jupyter Notebook时,我曾在其他地方看到一种说法,意思是Jupyter是由Julia、Python、R三种语言缩写合并而成的。当时我对Python比较熟悉,对R有一点了解,而对julia则完全陌生。虽然偶尔会好奇为什么Jupyter以Julia为首,但关于Julia的信息实在不多,我也没深入研究,大概只是为了靠近Jupiter这个单词吧。
最近,Julia因为发布了1.0版本而再次引起了关注。然而,经过多方了解后发现,亲自尝试的人并不多。我自己下载、安装并配置后,觉得在Windows上配置Notebook还是有些麻烦的,因此在这里记录下来,希望对后来者有所帮助。
首先,解释一下可能混淆的几个术语:
(IPython) Notebook:IPython的一种Web交互方式,原名仅为Notebook。
Jupyter Notebook:IPython获得了巨大的成功并获得了赞助投资,之后Notebook增加了对其他许多语言的支持,并更名为Jupyter Notebook。
kernel:要在Notebook中使用某种语言,只需添加该语言的kernel即可。例如,添加IRkernel可以支持R,添加IJulia可以支持Julia。
有时我习惯不严格地区分这些术语,实际上都是指目前最新版本的Jupyter Notebook,希望不会误导大家。
好了,下面让我们来安装Julia并在Notebook中配置使用IJulia吧!
步骤1:下载并安装Julia
在https://julialang.org/downloads/ 上选择适合的Julia版本下载并安装即可。
我是在64位Windows 10上进行的安装配置。
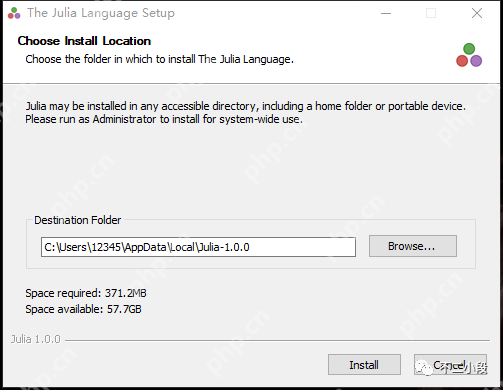
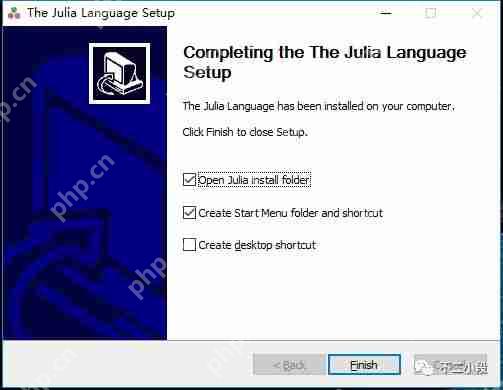 安装完成后,双击julia快捷方式即可进入交互式命令行。
安装完成后,双击julia快捷方式即可进入交互式命令行。
 步骤2:配置jupyter路径(可选)
步骤2:配置jupyter路径(可选)
请注意,我们今天的主题是Julia in Jupyter,而不是Jupyter in Julia。
在安装IJulia时,如果你没有事先配置好jupyter路径,它会自动下载并安装一个jupyter。因为我之前已经配置好Notebook,只是希望添加Julia进去。我也建议大家这样做,毕竟Notebook主要是基于Python的。如果你之前没有安装和配置Jupyter Notebook,可以参考这篇文章:
【一起学Python】从安装说起,初探Anaconda——最省心省力的环境管理
如果你只是为了体验Julia,不在乎Python和Jupyter的版本,可以跳过这一步。
在Julia命令行中执行:
ENV[“JUPYTER”]=”~/jupyter.exe”
例如,我的就是
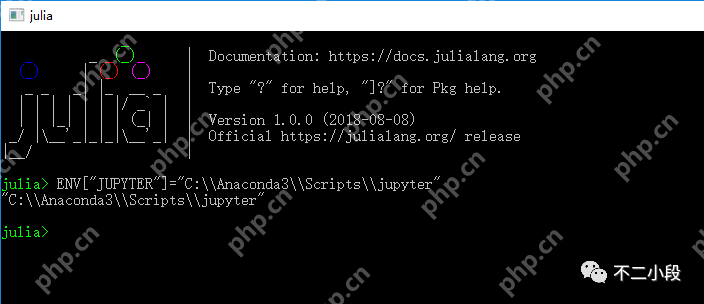 注意在Windows中应使用或/
注意在Windows中应使用或/
如果不清楚已安装的jupyter路径,可以在cmd中使用where jupyter命令查询。
步骤3:安装IJulia
网络上通常会告诉你这一步应该输入Pkg.add(“IJulia”)
但是在1.0版本中已经更改,正确的方法是在英文模式下按]键进入pkg模式(在中文模式下会输入】),然后直接输入命令add IJulia
顺便提一下,从Python转过来的人容易犯一个错误,Julia字符串需要使用双引号。
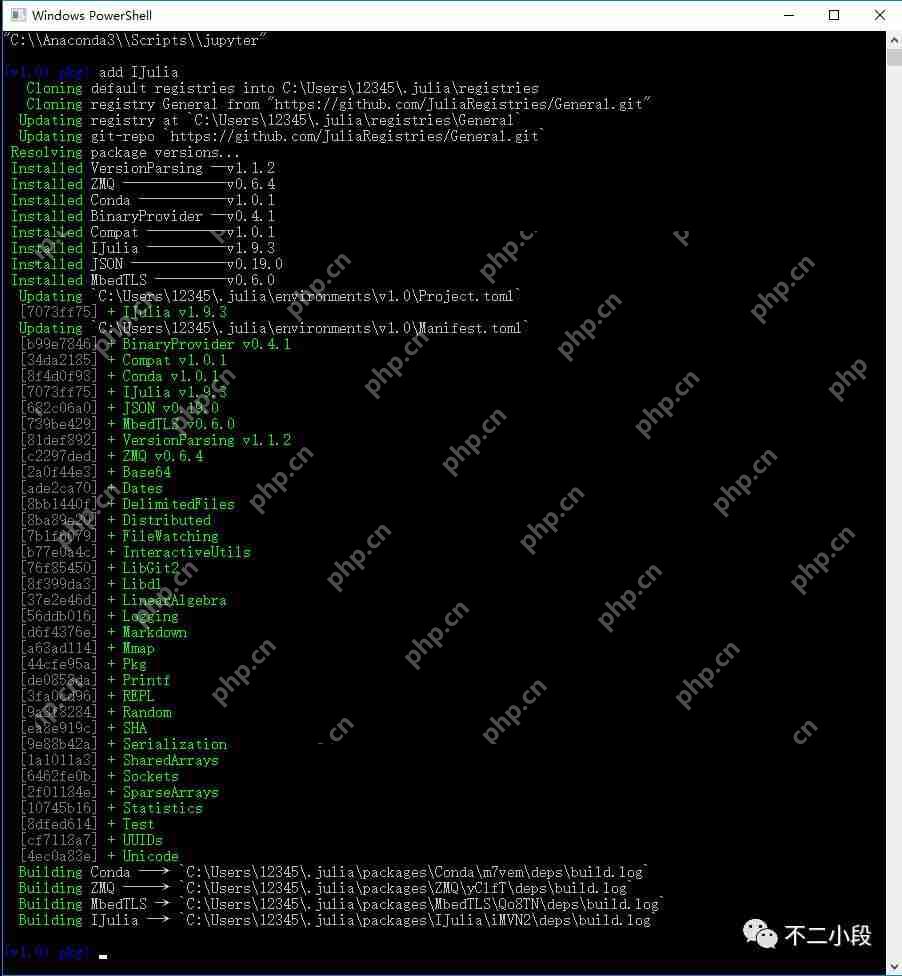 如果失败了,尝试以管理员权限运行。
如果失败了,尝试以管理员权限运行。
步骤4:运行Jupyter Notebook
这里有三种方法:
1、在cmd中输入jupyter notebook启动
 2、通过开始菜单或桌面快捷方式运行Jupyter Notebook
2、通过开始菜单或桌面快捷方式运行Jupyter Notebook
 3、在Julia中运行using IJulia,然后运行notebook()
3、在Julia中运行using IJulia,然后运行notebook()
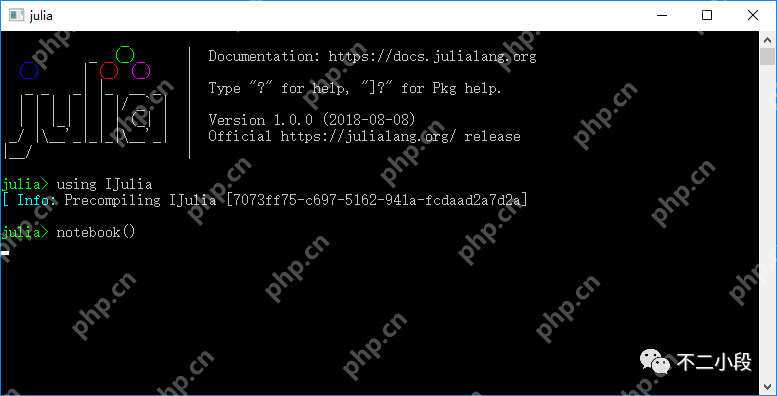 结果如下:
结果如下:

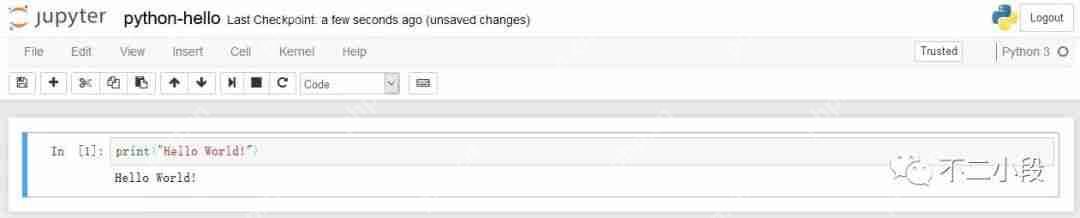
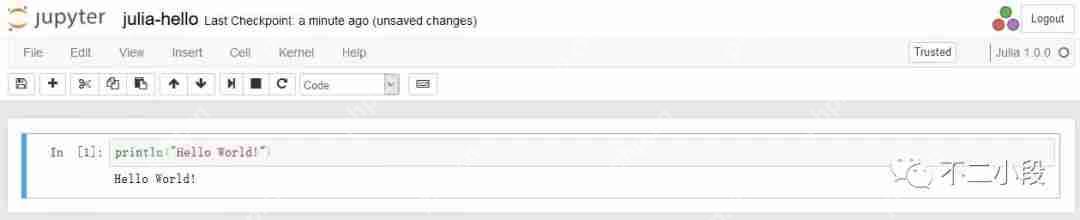 熟练掌握多门语言的Hello World!
熟练掌握多门语言的Hello World!
今天的安装配置到这里就结束了,之后我们将继续关注并学习Julia语言的更多语法细节和应用~