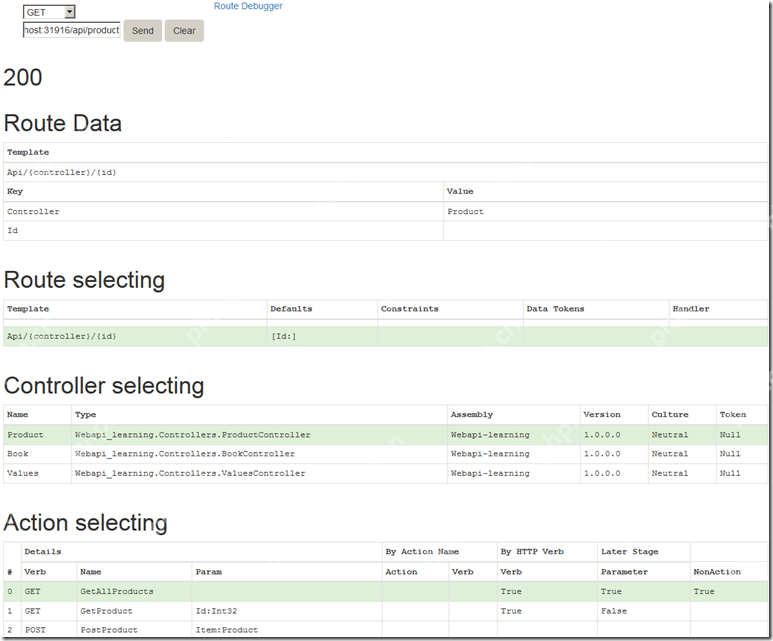在windows 11中设置截图快捷键可以通过系统设置或第三方软件实现。1.进入系统设置,选择“辅助功能”,在“键盘”部分启用“打印屏幕快捷方式”。2.使用snagit等第三方软件自定义快捷键组合。自定义截图快捷键可以提高工作效率,满足个性化需求。

在Windows 11中设置截图快捷键非常简单。你可以通过系统设置来自定义截图快捷键,以满足个性化的需求。
如何在win11中设置截图快捷键?
要在Windows 11中设置截图快捷键,你需要进入系统设置。点击开始菜单,选择“设置”,然后导航到“辅助功能”选项。在“键盘”部分,你会找到“打印屏幕快捷方式”选项,启用它后,按下PrtScn键就会直接截图并保存到“截图”文件夹中。如果你想进一步自定义,可以使用第三方软件来设置不同的快捷键组合。
为什么需要自定义截图快捷键?
自定义截图快捷键可以极大地提高工作效率。尤其是对于经常需要截图的用户来说,默认的快捷键可能不总是最方便的。通过自定义,你可以根据自己的使用习惯设置最适合的快捷键组合,减少操作步骤,提升工作流畅度。比如,我自己就喜欢把截图快捷键设置为Ctrl + Shift + S,因为这对我来说更直观,更容易记住。
如何使用第三方软件来设置截图快捷键?
如果你觉得系统自带的截图功能不够灵活,可以考虑使用第三方软件。像Snagit、Greenshot这样的工具不仅支持自定义快捷键,还提供了更多的截图功能。比如,我在使用Snagit时,设置了Ctrl + Alt + P来快速截图并自动保存到指定文件夹。安装这些软件后,根据其说明文档,你可以轻松设置你想要的快捷键。
截图快捷键设置后如何确保其正常工作?
设置好截图快捷键后,建议你立即测试一下。按下你设置的快捷键组合,确保截图能够正常保存到指定位置。如果没有反应,可能需要重新检查设置,或者重启电脑。如果一切正常,那么恭喜你,你已经成功提升了自己的工作效率!