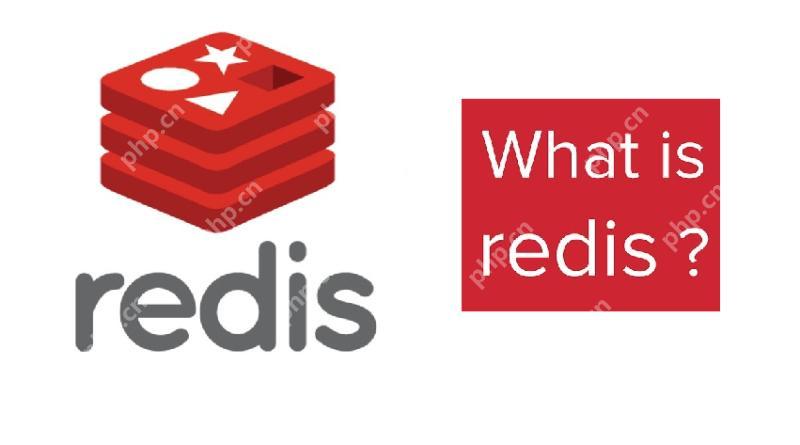mac系统的截图快捷键包括:1. command + shift + 3 截取整个屏幕;2. command + shift + 4 选择特定区域截图,或按空格键截取窗口;3. 加control键可将截图复制到剪贴板。通过终端命令“defaults write com.apple.screencapture location ~/pictures/killall systemuiserver”,可以将截图保存位置改为“图片”文件夹,使用预览应用可进行复杂的截图编辑。

在Mac系统中,截图快捷键非常便捷。你可以使用Command + Shift + 3来截取整个屏幕,或者使用Command + Shift + 4来选择特定区域进行截图。如果你需要截取某个窗口,可以在按下Command + Shift + 4后,再按空格键,然后点击你想要截图的窗口。
Mac系统截图快捷键有哪些?
在Mac系统中,除了上述提到的基本截图快捷键外,还有其他一些实用的截图选项。比如,Command + Shift + 4后按空格键,可以截取某个应用窗口,这对于需要快速捕捉特定界面的用户来说非常有用。此外,如果你想把截图直接复制到剪贴板中,可以在上述快捷键的基础上加上Control键,这样截图不会直接保存到桌面,而是被复制到剪贴板,方便你直接粘贴到其他应用中。
如何在Mac上调整截图保存位置?
默认情况下,Mac系统会将截图保存到桌面,但你可以通过终端命令来更改这个设置。打开“终端”应用,输入以下命令:
defaults write com.apple.screencapture location ~/Pictures/ killall SystemUIServer
这条命令会将截图保存位置改为“图片”文件夹。如果你更喜欢其他位置,只需将路径改为你想要的文件夹即可。这种方法不仅可以让你的桌面保持整洁,还能更好地管理你的截图文件。
如何使用预览应用进行更复杂的截图?
如果你需要进行更复杂的截图操作,比如添加标注或裁剪,Mac自带的“预览”应用可以帮到你。打开“预览”,选择“文件”菜单中的“从屏幕截取”,然后选择你需要的截图方式。截图完成后,你可以在预览中直接进行编辑,比如添加文本、形状、裁剪等。这对于需要在截图上进行说明或修饰的用户来说非常方便。