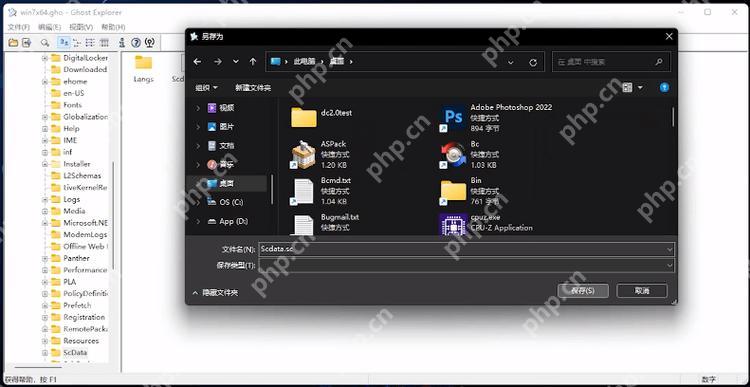在win10中,截图默认保存到“图片”文件夹中的“截图”子文件夹。可以通过创建符号链接更改保存路径:1.以管理员身份运行命令提示符;2.输入“mklink /d ‘c:users[你的用户名]picturesscreenshots’ ‘d:myscreenshots’”创建链接。

在Windows 10系统中,截图通常会自动保存到“图片”文件夹中的“截图”子文件夹里。
如何在win10中找到截图保存的位置?
在Windows 10中,默认情况下,使用“Win + PrtScn”快捷键截图后,系统会自动将截图保存到用户的“图片”文件夹中,具体路径为C:Users[你的用户名]PicturesScreenshots。如果你使用的是其他截图方法,比如直接按下“PrtScn”键,然后在画图或其他软件中粘贴并保存,那么截图会保存在你手动选择的路径中。
个人觉得,Windows 10这项自动保存功能挺方便的,特别是对于那些经常需要截图的人来说。不过,有时候我会觉得这个路径有点深,偶尔找起来有点麻烦。要是能让我自己设置保存路径就更好了。
如何更改Win10截图的保存路径?
其实,Windows 10本身并没有提供直接更改截图保存路径的选项。不过,有个小技巧可以实现这个需求:你可以在“图片”文件夹中创建一个符号链接,指向你想要保存截图的路径。这样,每次截图时,系统会自动将图片保存到你指定的文件夹中。
具体操作是这样的:首先,打开命令提示符(以管理员身份运行),然后输入以下命令:
mklink /D "C:Users[你的用户名]PicturesScreenshots" "D:MyScreenshots"
这里的D:MyScreenshots是你想要保存截图的新路径。执行这个命令后,系统会在原来的“截图”文件夹位置创建一个指向新路径的符号链接。这样,你就可以轻松地将截图保存到自己喜欢的路径了。
我个人觉得这种方法挺有意思的,利用系统的特性来达到自己的目的,有点像在玩一个小游戏。
如何使用其他工具来截图并保存?
除了Windows自带的截图功能,还有很多第三方工具可以用来截图并保存到自定义路径。比如Snagit、Lightshot和Greenshot等,这些工具不仅功能强大,而且可以根据你的需求设置截图的保存路径。
我个人比较喜欢用Snagit,因为它不仅可以截图,还能进行简单的图像编辑,而且保存路径可以随意设置,非常灵活。不过,有时候我也会用Lightshot,因为它轻便快捷,特别适合临时需要截图的情况。
总的来说,Windows 10的截图功能已经足够实用,但如果你有更多的需求,不妨试试这些第三方工具,说不定能找到更适合你的方式。