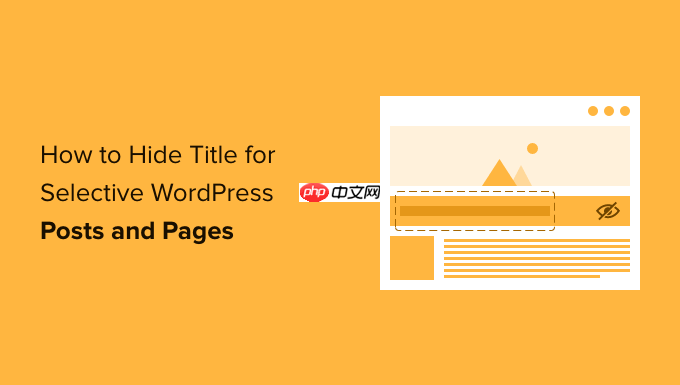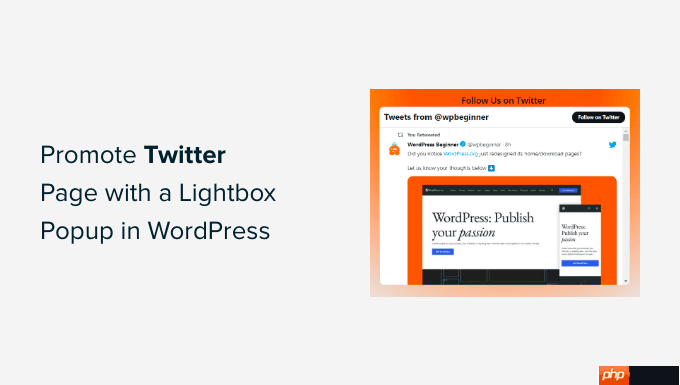在macos上调整屏幕亮度可以使用键盘上的亮度调节键或通过系统偏好设置进行微调。1.按f1和f2键上的太阳图标键快速调整亮度。2.在“系统偏好设置”中的“显示器”选项里拖动滑块进行细微调整。3.启用“自动调整亮度”功能让亮度随环境光线变化。4.使用“夜览”模式减少蓝光保护眼睛。5.开发者可使用applescript自动化亮度调整。

如何在macos上调整屏幕亮度?简单来说,你可以使用键盘上的亮度调节键,或者通过系统偏好设置来进行微调。让我们深入探讨一下这个过程,结合一些个人经验和小窍门。
在macos上调整屏幕亮度其实是一件非常简单的事情,但如果你像我一样,喜欢在不同环境下调整屏幕亮度以获得最佳的视觉体验,那么了解一些细微的调整方法就显得尤为重要了。
首先,提到最常见的方法,就是使用键盘上的亮度调节键。在你的键盘上,你会发现有两个带有太阳图标的键,通常位于F1和F2键上。按住这些键可以快速增加或减少屏幕亮度。这种方法非常直观,特别适合在需要快速调整亮度的时候使用。
不过,有时候你可能需要更精细的控制,这时候就需要借助系统偏好设置了。点击屏幕左上角的苹果图标,选择“系统偏好设置”,然后选择“显示器”。在这里,你可以拖动滑块来调整亮度。这种方法的好处在于你可以看到亮度变化的实时效果,而且可以进行更细微的调整。
如果你经常在不同的环境下使用你的Mac,比如从明亮的办公室到昏暗的咖啡馆,那么你可能会发现自动亮度调整功能非常有用。在“显示器”设置中,你可以启用“自动调整亮度”,这样你的Mac会根据环境光线自动调整屏幕亮度。这个功能在理论上听起来很棒,但在实际使用中,我发现它有时会调整得过于频繁或不够准确,所以我通常会手动调整。
还有一点需要注意的是,如果你使用的是外部显示器,调整亮度的方法可能会有所不同。通常,你可以通过显示器上的物理按钮来调整亮度,但如果你使用的是USB-C或Thunderbolt连接的显示器,有时候你也可以在Mac的“显示器”设置中找到相应的选项。
在使用过程中,我还发现了一些小窍门。比如,如果你觉得屏幕太亮,可以尝试使用“夜览”模式(Night Shift)。这个模式不仅可以减少蓝光,还会让屏幕整体看起来更柔和,有助于保护眼睛。启用“夜览”模式同样可以在“显示器”设置中找到。
最后,如果你是一名开发者或设计师,可能需要在不同的亮度下测试你的应用或设计。这时候,你可以使用AppleScript来自动化亮度调整过程。以下是一个简单的AppleScript示例,可以让你快速切换到预设的亮度级别:
tell application "System Events" tell dock preferences set the brightness to 0.5 -- 设置亮度为50% end tell end tell
这个脚本可以让你通过快捷键或其他自动化工具来调整亮度,非常方便。
在调整屏幕亮度时,还需要注意一些潜在的问题。比如,如果亮度设置得太低,可能会影响屏幕内容的可读性;而如果设置得太高,则可能导致眼睛疲劳。因此,找到一个适合你的亮度级别是非常重要的。
总的来说,在macOS上调整屏幕亮度的方法有很多,从简单的键盘快捷键到更精细的系统设置,再到自动化脚本,都能满足不同用户的需求。希望这些方法和小窍门能帮助你在各种环境下找到最舒适的屏幕亮度。