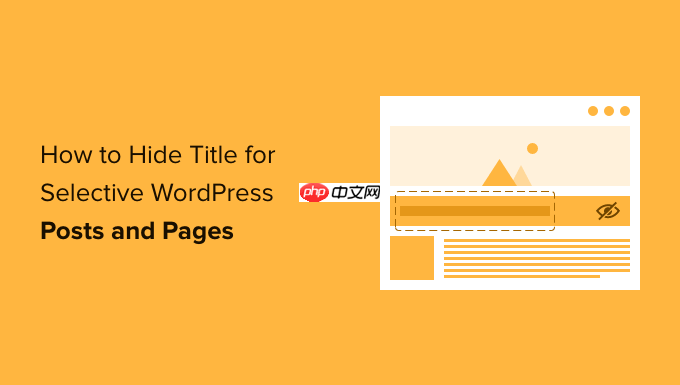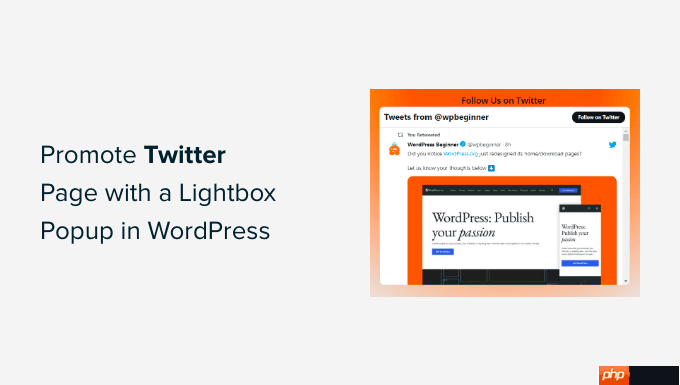当在Debian系统挂载设备时提示找不到设备,可以按照以下步骤进行排查和解决:
-
检查挂载点:
- 确保已经创建了用于挂载设备的目录。例如,使用命令 mkdir /mnt/mydisk 创建一个名为 /mnt/mydisk 的挂载点。
-
检查设备名称:
- 确认要挂载的设备名称是否正确。可以使用 fdisk -l 命令查看系统中的所有磁盘及其分区信息,例如 /dev/sdb1。
-
检查文件系统类型:
- 确保已经选择了正确的文件系统类型。例如,使用 mkfs.ext4 /dev/sdb1 命令对新创建的分区进行格式化。
-
检查挂载命令:
- 使用正确的挂载命令进行挂载。例如,使用 mount /dev/sdb1 /mnt/mydisk 将分区挂载到指定目录。
-
检查系统日志:
- 查看系统日志以获取挂载失败的详细信息。可以使用命令 dmesg | grep sd 或查看 /var/log/syslog 文件。
-
检查权限:
- 确保当前用户具有挂载设备的权限。如果没有,可以使用 sudo 命令进行挂载。
-
更新系统:
- 如果系统驱动程序可能过时或不兼容,可以尝试更新系统来解决问题。可以使用以下命令更新系统软件包:
sudo apt update sudo apt upgrade
- 如果系统驱动程序可能过时或不兼容,可以尝试更新系统来解决问题。可以使用以下命令更新系统软件包:
-
检查硬件:
- 如果以上方法都无法解决问题,可能是硬件故障导致的挂载失败。建议检查电源供应、内存和硬盘是否正常工作。
-
检查 /etc/fstab 文件:
- 确保 /etc/fstab 文件中的挂载条目正确无误。可以使用 blkid 命令查看设备的UUID,以确保UUID正确。
-
手动挂载:
- 尝试使用 mount 命令手动挂载设备,以便更好地了解挂载过程中可能出现的问题。例如:
mount -t ext4 /dev/sda1 /mnt/mydisk
- 尝试使用 mount 命令手动挂载设备,以便更好地了解挂载过程中可能出现的问题。例如:
-
检查内核参数:
- 如果使用了特殊的内核参数进行挂载,例如 noexec、nosuid 等,请确保这些参数设置正确。
-
检查安装介质的完整性:
- 确保安装介质(如ISO镜像、USB设备等)没有损坏或出现错误。可以在另一台计算机上尝试挂载介质,看是否能够正常识别。
-
检查安装介质的格式:
- 确保安装介质的格式是Debian系统支持的,如ISO镜像、USB设备等。
-
检查光驱硬件连接:
- 确保光驱已正确连接到计算机,并且电源和数据线都正常。如果是外置光驱,还要确保连接线没有损坏。
-
检查光盘状态:
- 确保光盘没有损坏或者有划痕,并且光盘驱动器可以正常读取其他光盘。尝试使用其他光盘进行测试。
-
检查系统设备状态:
-
检查挂载路径:
- 确保挂载路径正确,并且没有被其他进程占用。可以尝试在其他目录下挂载光盘,例如 /media 目录。
-
检查自动挂载配置:
- 如果是系统自动挂载光盘失败,可能是由于配置问题导致的。可以检查 /etc/fstab 文件中是否有正确的光盘挂载配置,并尝试更新配置。
-
检查NTFS分区挂载问题:
- 如果挂载NTFS分区时出现错误,可能是因为权限问题。可以尝试以root用户身份挂载,或者安装 ntfs-3g 工具并确保其具有正确的权限。
-
寻求帮助:
- 如果以上方法都无法解决问题,可以在Debian社区论坛或联系Debian官方支持寻求帮助。