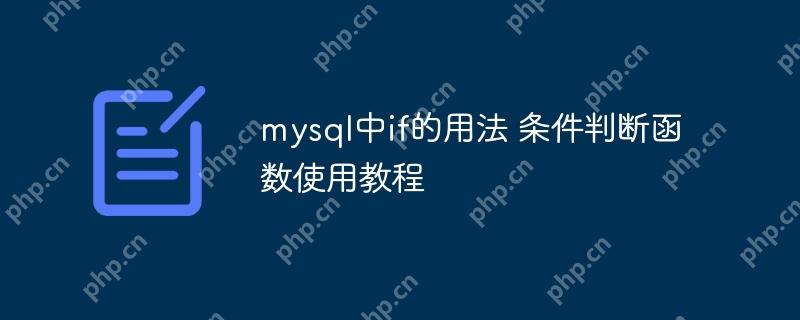teams 会议麦克风失灵?别慌,这篇指南助你快速解决! 会议中突然没声音,导致沟通中断,非常尴尬。其实,teams 会议麦克风无声问题,大多源于简单的设置错误、设备选择不当或系统软件冲突。本文将提供详细的排查步骤,助你恢复清晰的语音沟通,在会议中自信发言。

问题根源:先找到“罪魁祸首”
麦克风静音可能由多种因素造成,包括Teams内部设置、系统音频设置、硬件问题、网络及软件冲突等。让我们逐一排查:
- Teams内部设置: 会议中可能误触静音按钮,或选择错误的音频输入设备。
- 系统设置: Windows或Mac系统的音频设置可能未正确配置,导致Teams无法访问麦克风。
- 硬件问题: 耳机线缆松动、麦克风故障或接口接触不良等物理问题。
- 网络和软件冲突: 网络延迟或其他音频软件与Teams冲突,可能导致音频中断。
解决方案:一步步恢复声音
按照以下步骤,系统地解决麦克风无声问题:
-
检查Teams会议设置: 进入会议后,检查底部工具栏的麦克风图标是否为红色(静音状态)。点击使其变为绿色即可开启。点击“更多操作”(三个点),选择“显示设备设置”,确认已选择正确的麦克风设备。尝试说话,查看音量条是否响应。
-
调整Teams全局设置: 如果会议设置无效,则需调整Teams的全局音频设置。点击Teams左上角头像 > “设置” > “设备”,选择正确的麦克风,并进行“测试通话”以验证。调整音量滑块至合适位置。
-
检查系统音频设置:
-
排查硬件问题: 如果以上步骤无效,则需检查硬件连接。尝试更换USB接口,或使用其他麦克风进行测试。检查外置麦克风的开关是否开启。
-
重启和更新: 尝试重启Teams或电脑,并检查Teams是否有更新版本。检查网络连接,必要时重启路由器。
额外建议:预防再次发生
- 会议前进行测试:使用Teams的“测试通话”功能,提前确认麦克风正常工作。
- 固定使用设备:选择合适的麦克风并保持一致,避免频繁更改设置。
- 关闭多余软件:会议期间关闭其他音频软件,避免资源冲突。
通过以上步骤,你就能有效解决Teams会议麦克风无声问题,确保会议沟通顺畅,展现自信的专业形象!