你是否曾因为系统默认程序设置不当而苦恼?例如,双击打开某个文件类型时,总是启动了你不想要的应用?这不仅影响效率,更令人沮丧。 许多用户都面临着这样的困扰:系统默认程序设置复杂,难以找到修改入口,更别提针对不同文件类型分别设置了。 你是否尝试过各种方法,却依然无法轻松更改windows系统默认程序? win11、win10和win7系统在设置默认程序方面略有差异,这使得许多用户望而却步。 php小编苹果将带你一步步了解在win11、win10和win7这三个主流Windows系统下,如何轻松快捷地修改默认程序,告别应用启动烦恼,彻底掌控文件打开方式。 本文将详细讲解每个系统的具体操作步骤,并提供一些实用技巧,助你轻松解决文件关联问题,提高工作效率。 赶快阅读下面的内容,学习如何灵活掌控你的windows系统,从此告别默认程序设置的困扰!
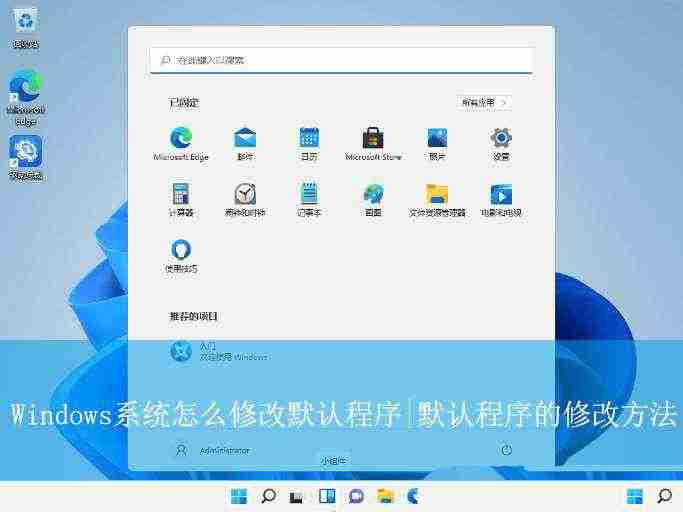
win11系统操作指南:
- 打开“开始”菜单,选择“设置”。
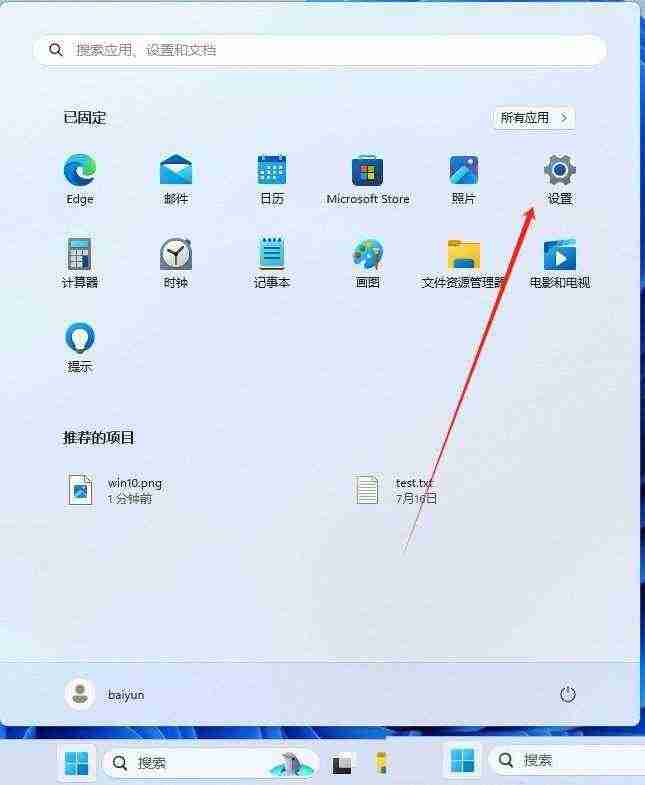
- 依次点击“应用”>“默认应用”。
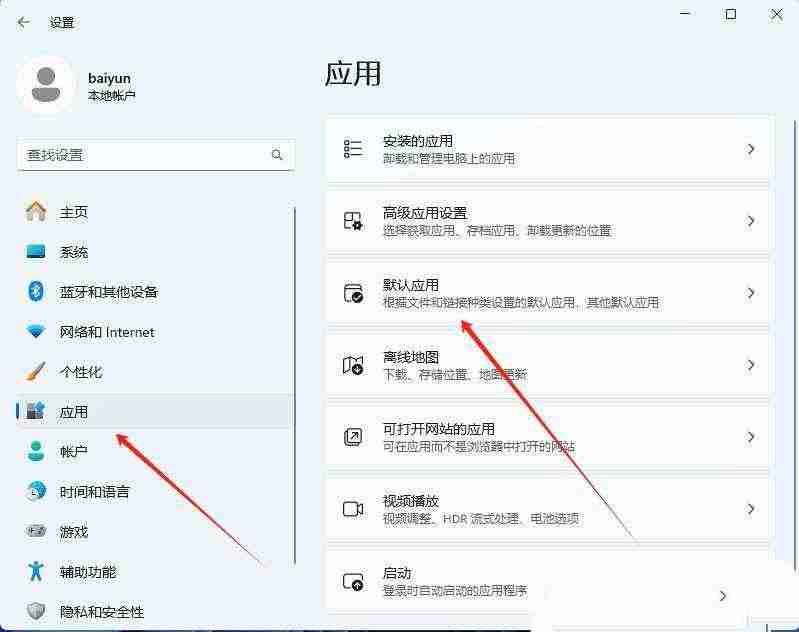
- 搜索并选择需要更改默认程序的应用(例如:媒体播放器)。
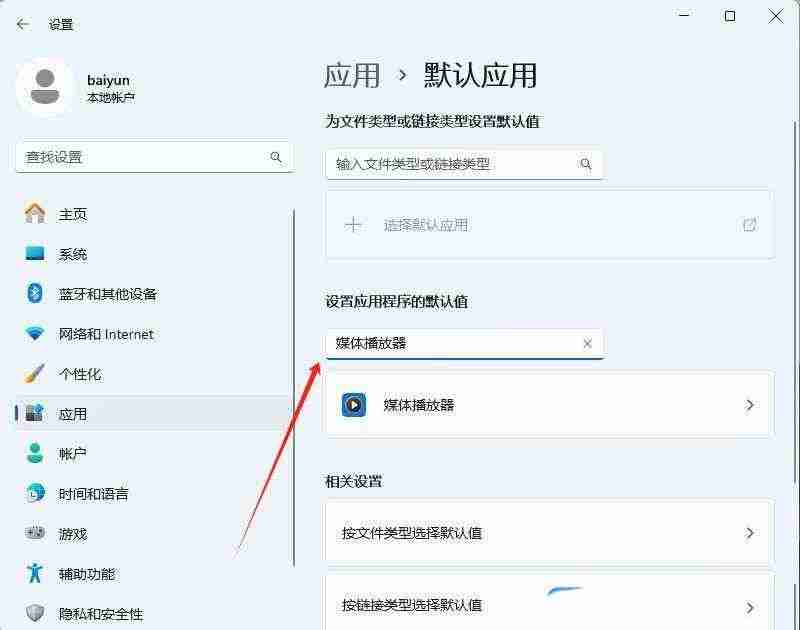
- 选择要修改的文件类型或链接类型,然后在弹出的窗口中选择新的默认应用程序,点击“设置默认值”。
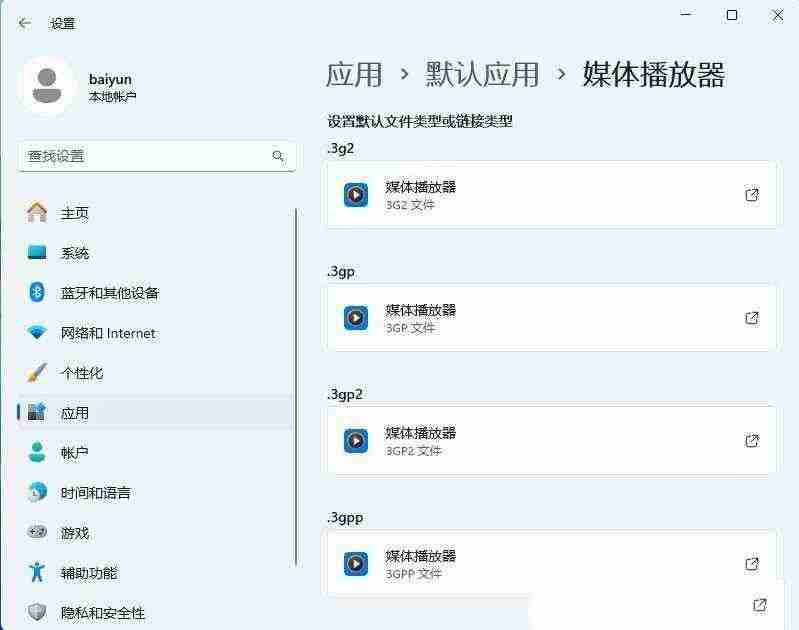
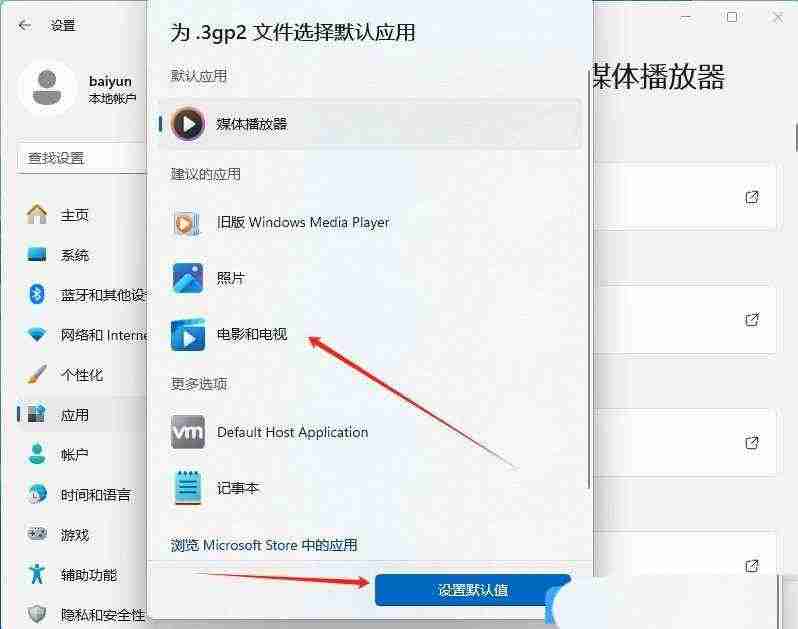
- 要为特定文件类型设置默认应用,点击“按文件类型选择默认值”,选择文件类型和新的默认应用程序,点击“设置默认值”。
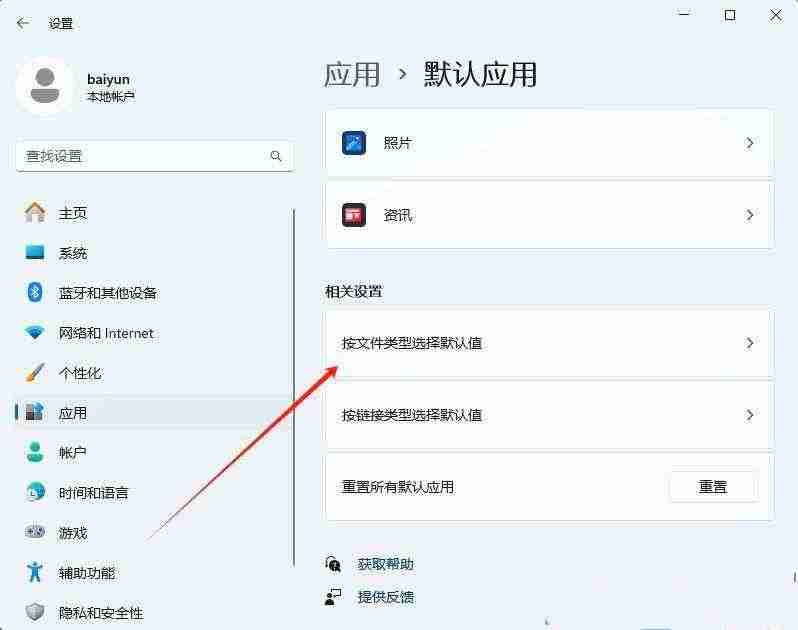
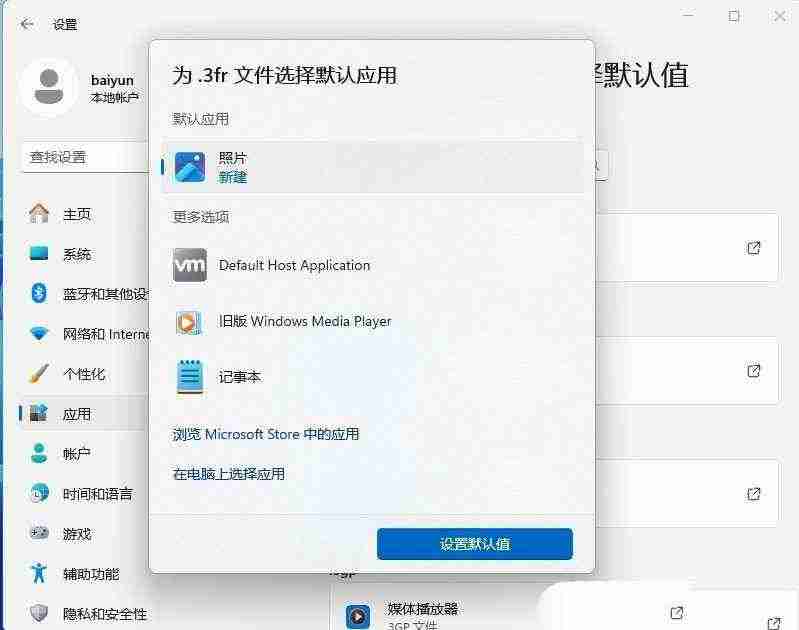
win10系统操作指南:
- 按下“Win + S”组合键,搜索“默认应用”,点击打开。
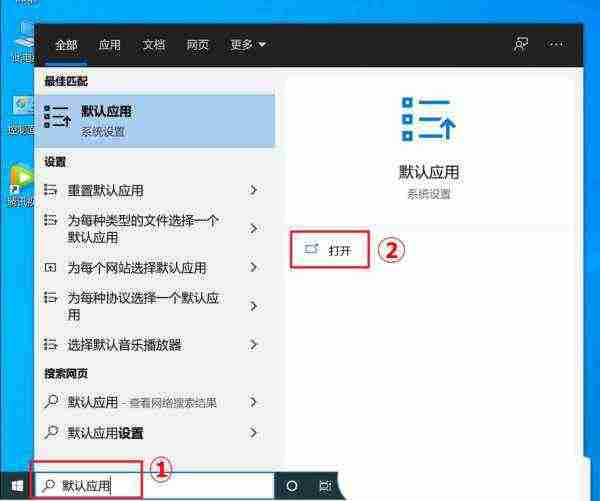
- 选择要更改默认程序的应用,然后选择新的应用程序。
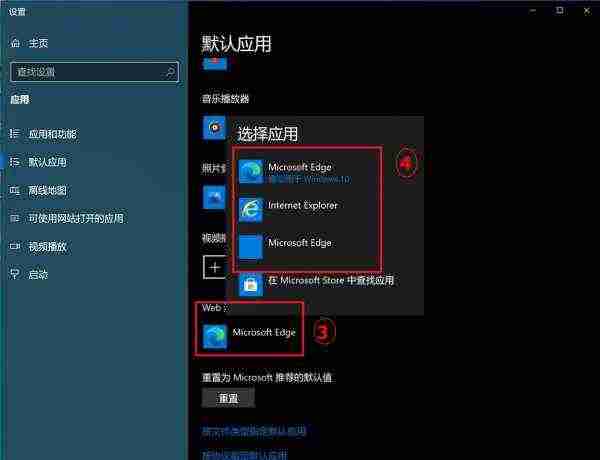
- 要为特定文件类型设置默认应用,点击“按文件类型指定默认应用”,选择文件类型和新的默认应用程序。
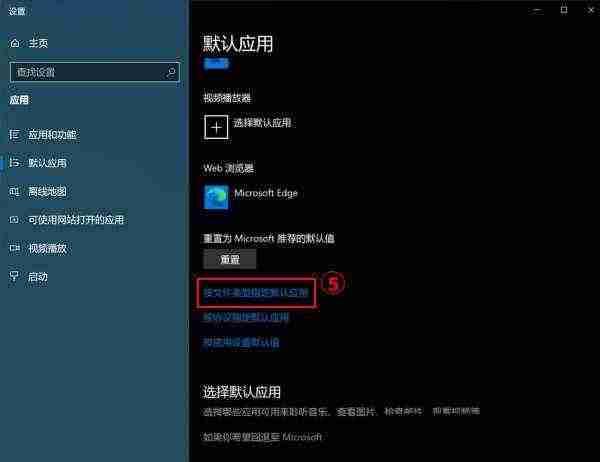
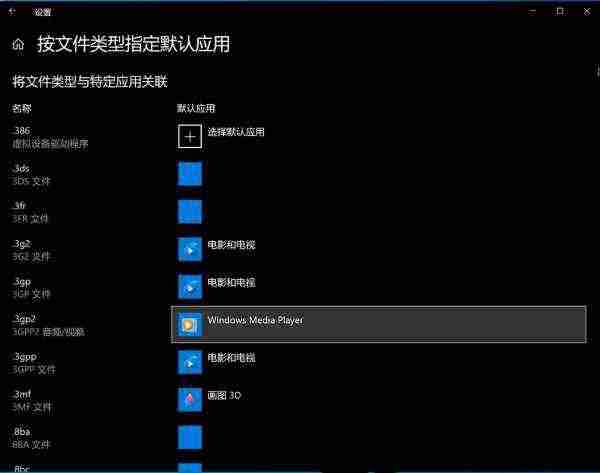
win7系统操作指南:
- 点击“开始”菜单,选择“控制面板”。
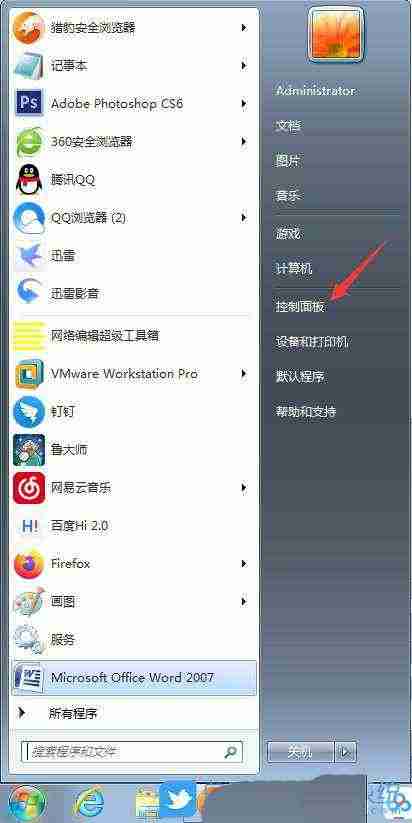
- 将查看方式切换为“小图标”,找到并点击“默认程序”。
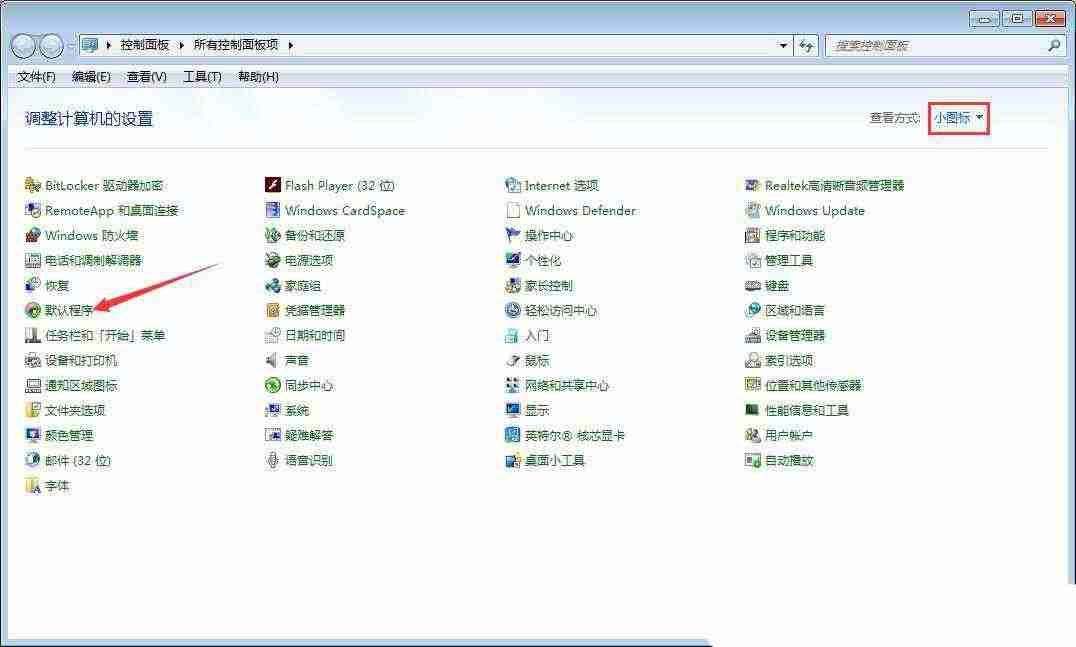
- 选择要设置的程序,点击“设为默认值”。
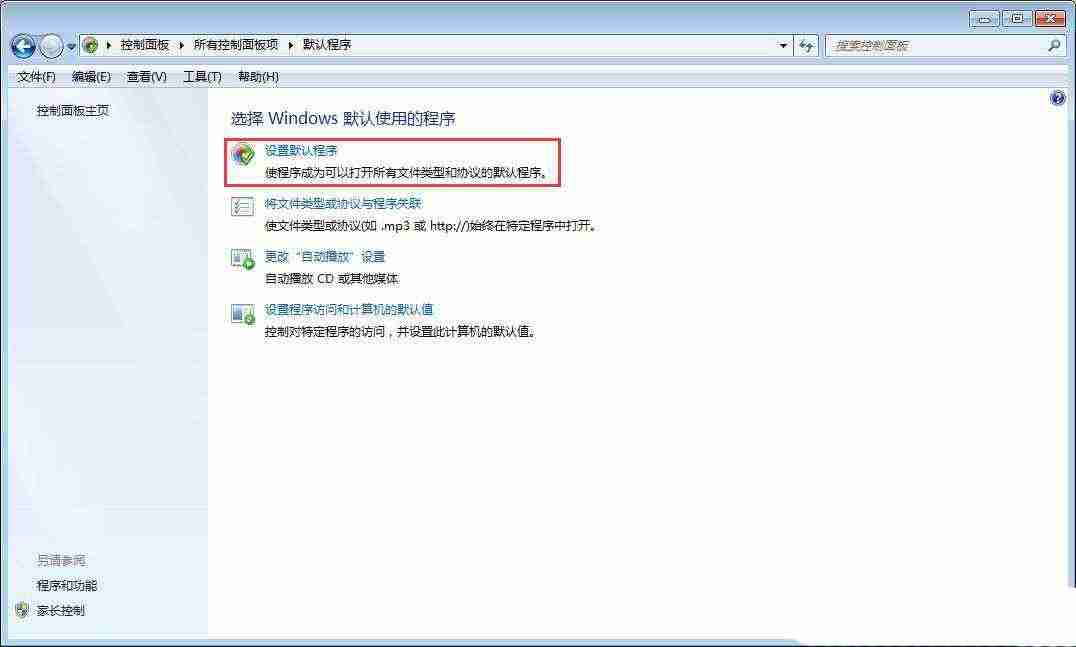

通过以上步骤,您可以轻松更改Windows系统中不同应用的默认打开方式,提高您的工作效率!







