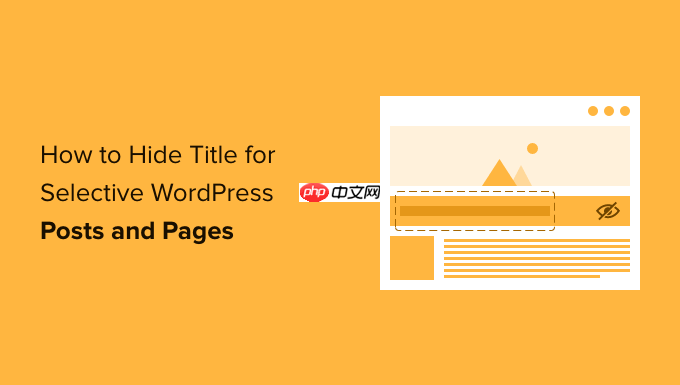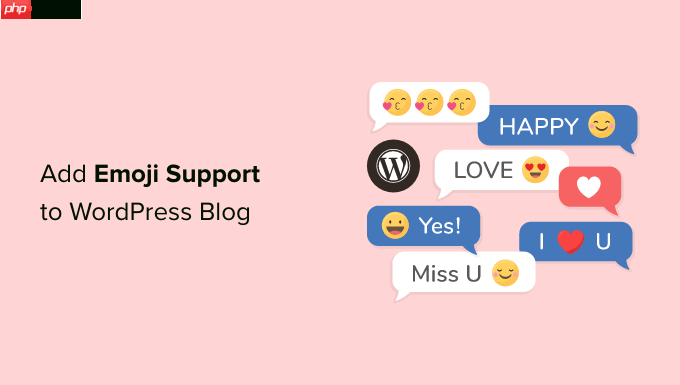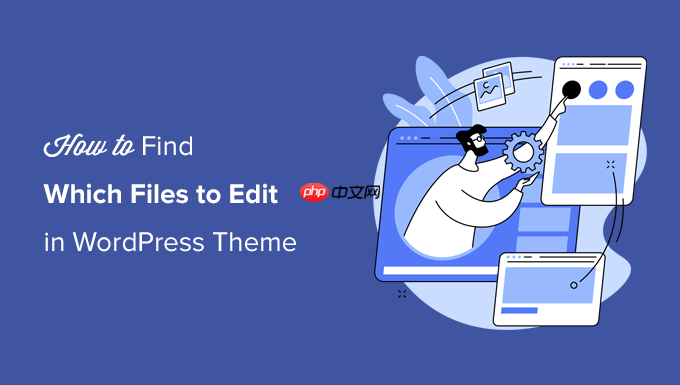windows 11 鼠标滚动方向与以往习惯不一致,导致许多用户感到不适。如果您也在为反向滚动烦恼,这篇指南将为您提供详细的解决方法。php小编鱼仔精心整理了各种调整鼠标滚动方向的方法,从针对所有应用的全局设置到为特定应用进行自定义配置。通过遵循本指南,您将能够找回熟悉的滚动体验,告别反向滚动带来的困扰,尽享顺畅舒适的操作。

Windows 11 默认的“反向滚动”模式,让许多用户感到不习惯。本文提供三种简单方法,助您轻松更改滚动方向,提升使用体验。
Windows 11 默认滚动模式:反向滚动
默认情况下,滚动鼠标滚轮或触摸板时,页面内容保持静止,而显示区域移动。想查看下方内容,需向下滚动(向下移动显示区域)。这与 macos 的“自然滚动”(内容随手指方向移动)模式不同,可能导致从 macos 转移的用户感到不适。
方法一:通过“设置”调整滚动方向 (Windows 11 24H2 及更高版本)
- 按下 Windows + I 打开“设置”,依次进入“蓝牙和其他设备”>“鼠标”。
- 在“滚动方向”下拉菜单中选择:
- “向下移动时向下滚动”:自然滚动
- “向下移动时向上滚动”:反向滚动
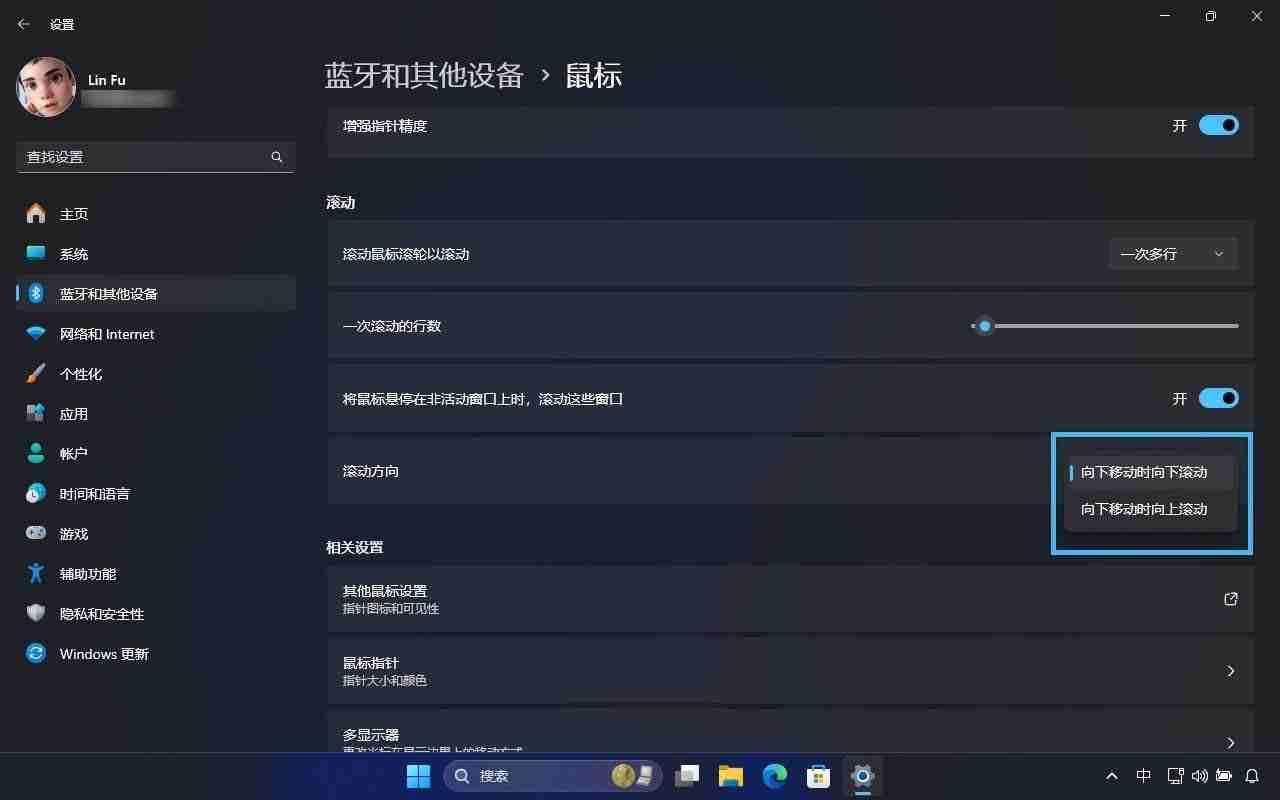
方法二:通过注册表修改滚动方向 (Windows 11 23H2 及更早版本)
此方法需要先获取鼠标的供应商 ID (VID) 和产品 ID (PID):
- 按 Windows + R 打开“运行”,输入 devmgmt.msc 并回车,打开设备管理器。
- 展开“鼠标和其他指针设备”,找到您的鼠标,右键点击“属性”。
- 选择“详细信息”选项卡,在“属性”下拉菜单中选择“设备实例路径”,记录下 VID 和 PID 信息。
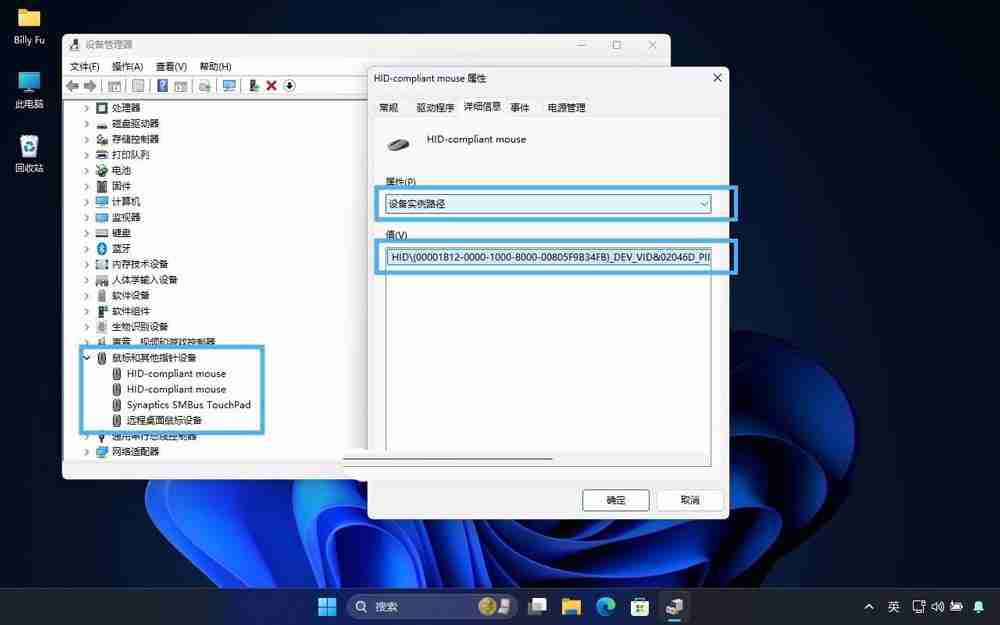
接下来修改注册表:
- 按 Windows + R 打开“运行”,输入 regedit 并回车,打开注册表编辑器。
- 导航至 HKEY_LOCAL_MACHINESYSTEMCurrentControlSetenumHID。
- 找到与您的鼠标 VID 和 PID 匹配的键,展开并选择 Device Parameters。
- 双击 FlipFlopWheel (DWORD(32 位)) 值:
- 0:反向滚动
- 1:自然滚动
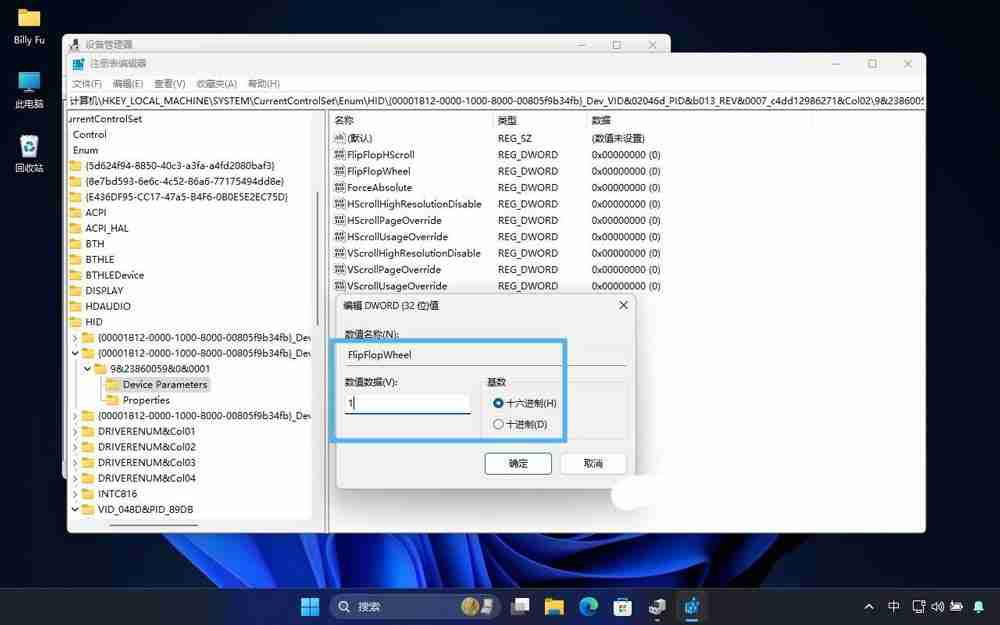
- 重启电脑使更改生效。
方法三:使用鼠标专属软件
许多高端鼠标配备专属软件(如罗技的 Logitech Options 或雷蛇的 Razer Synapse),可自定义包括滚动方向在内的各种功能。
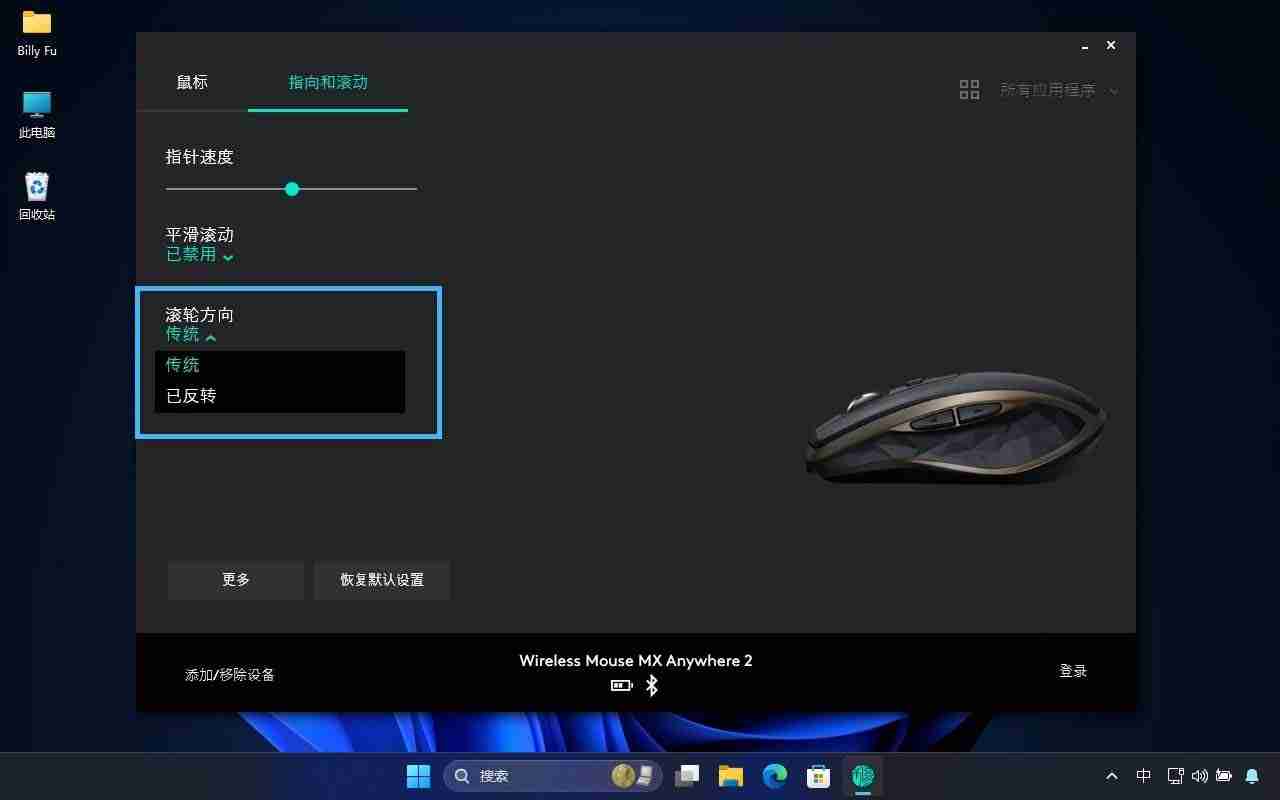
最终选择哪种滚动方向取决于个人偏好。 希望以上方法能帮助您找到最舒适的操作方式!