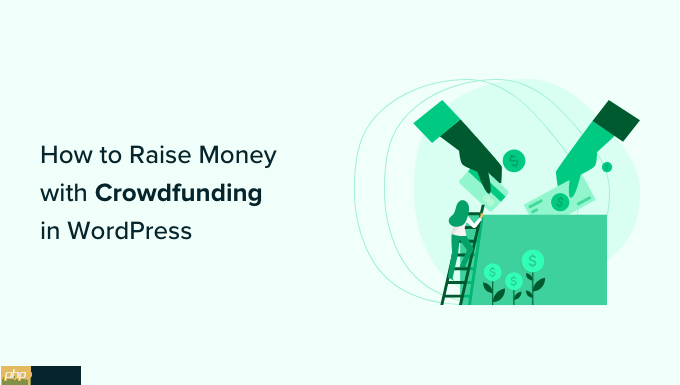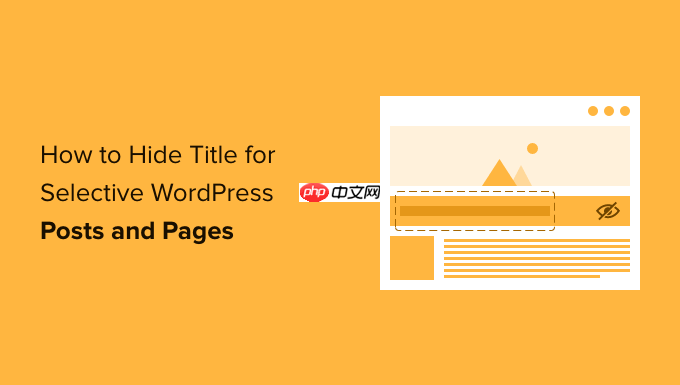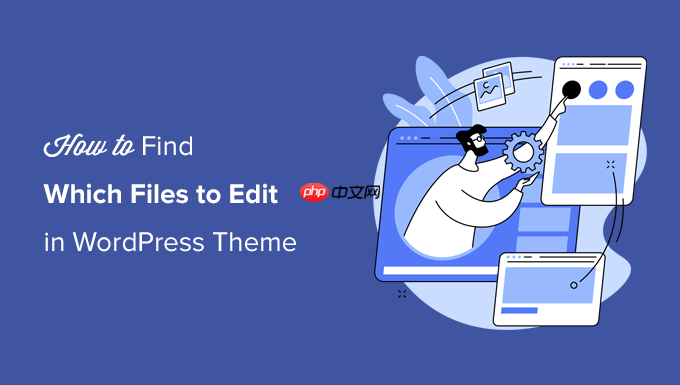在windows系统中,精确比较文件夹之间的差异对于确保数据完整性、监控文件更改和解决潜在问题至关重要。php小编草莓将为您提供详细的指南,为您提供高效对比文件夹差异的必备技巧。从个人日常使用到复杂的项目管理,掌握这些方法将帮助您确保数据准确性和高效协作。请继续阅读,了解如何轻松对比文件夹差异,保持您的Windows系统井然有序。

文件夹对比详解
文件夹对比是指比较两个或多个文件夹,找出文件名、大小、修改日期、内容等方面的差异。这在数据备份、文件同步和版本控制等方面非常实用。
为什么要进行文件夹对比?
- 数据完整性验证: 确保备份、传输或同步后的数据完整无缺。
- 文件变更追踪: 快速识别文件被修改、移动、重命名或删除的情况。
- 故障排除: 定位文件丢失、配置更改或恶意软件感染等问题。
- 版本控制: 辅助版本控制系统(如git、svn)管理代码变更。
- 磁盘空间优化: 找出并清理占用大量空间的文件或文件夹。
- 安全风险检测: 识别潜在的安全隐患,例如恶意软件或未授权文件操作。
接下来,我们将介绍四种在Windows系统中便捷对比文件夹的方法。
本文以Windows 11为例,但方法同样适用于Windows 10及更早版本。
Windows文件夹对比方法
方法一:利用文件夹“属性”进行初步对比
此方法适合快速查看文件夹的基本信息差异。
- 使用Win + E快捷键打开“文件资源管理器”。
- 找到需要对比的两个文件夹。
- 右键单击每个文件夹,选择“属性”,或选中文件夹后按Alt + Enter。
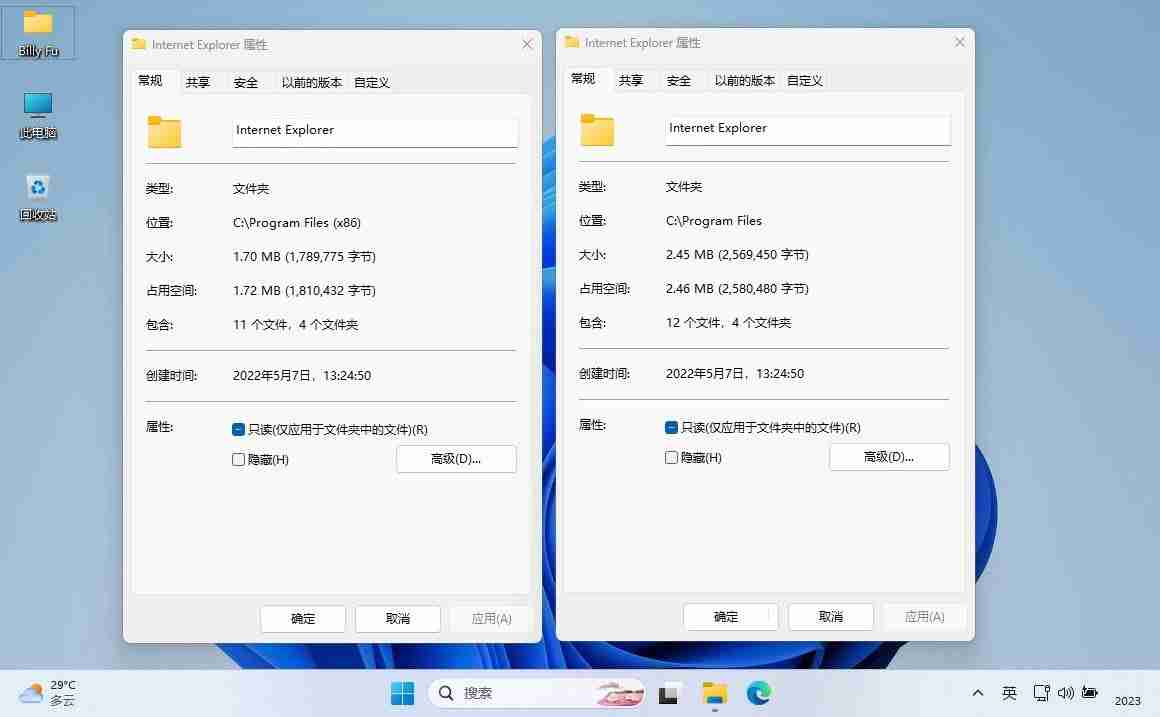
通过文件夹属性对比Windows文件夹
- 在“属性”窗口中,比较“位置”、“大小”、“包含的文件数”、“占用空间”和“创建日期”等信息。
此方法只能进行粗略对比,无法深入到文件内容级别。
方法二:使用Robocopy命令进行详细对比
Robocopy (Robust File copy) 命令行工具不仅能复制文件,还能详细对比文件夹内容差异。
robocopy "文件夹路径1" "文件夹路径2" /L /E /NS /NJH /NJS /NP
参数说明:
- “文件夹路径1″:第一个文件夹路径。
- “文件夹路径2″:第二个文件夹路径。
- /L:仅列出差异,不实际复制文件。
- /E:包含空目录。
- /NS:不显示文件大小。
- /NJH:不显示任务头。
- /NJS:不显示任务摘要。
- /NP:不显示进度。
- Robocopy会列出两个文件夹的差异,包括新增、修改和删除的文件。 使用/LOG:参数可以将结果保存到日志文件。
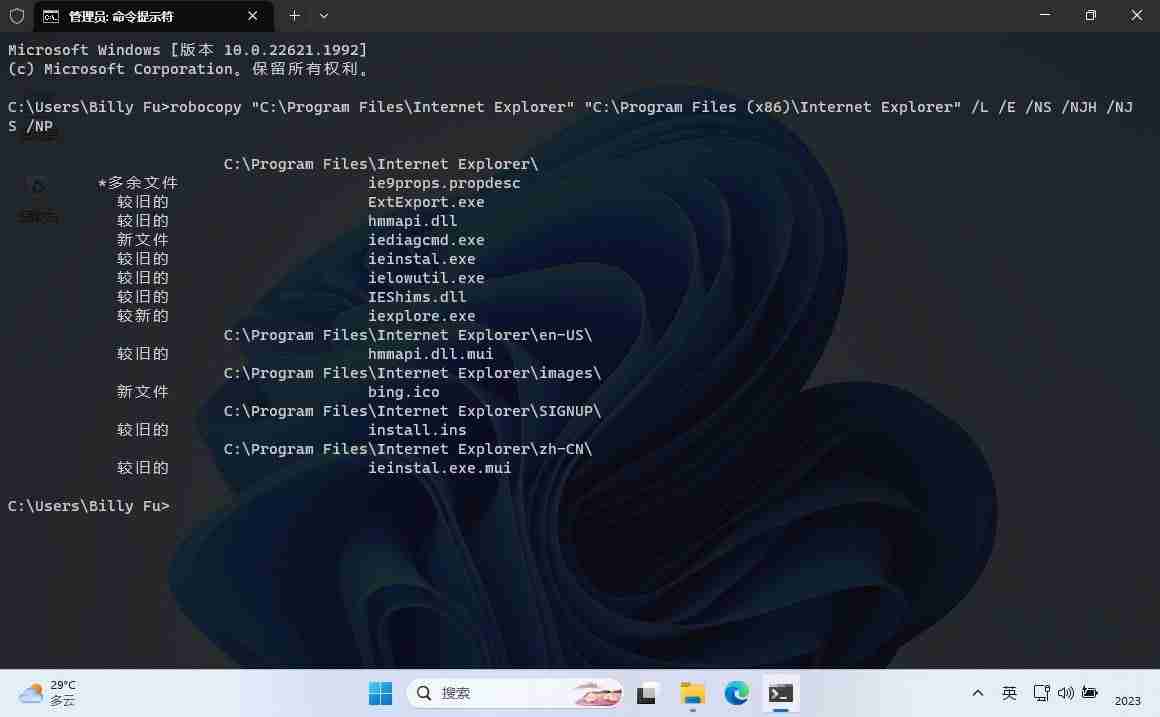
使用Robocopy命令对比Windows文件夹
方法三:使用PowerShell进行高级对比
PowerShell提供更灵活和强大的文件夹对比功能。
- 使用Win + R打开“运行”,输入powershell,然后使用Ctrl + Shift + Enter以管理员权限运行“Windows PowerShell”。
- 执行以下命令:
Compare-Object -ReferenceObject (Get-ChildItem -Recurse -Path "文件夹路径1") -DifferenceObject (Get-ChildItem -Recurse -Path "文件夹路径2") -Property Name, Length, LastWriteTime | FT -AutoSize
参数说明:
- “文件夹路径1″:第一个文件夹路径。
- “文件夹路径2″:第二个文件夹路径。
- -Recurse:递归比较子文件夹。
- -Property Name, Length, LastWriteTime:比较文件名、大小和最后修改时间。
- FT -AutoSize:格式化输出结果。
- PowerShell会显示两个文件夹的差异。 使用-File参数可以只比较文件,排除子目录。
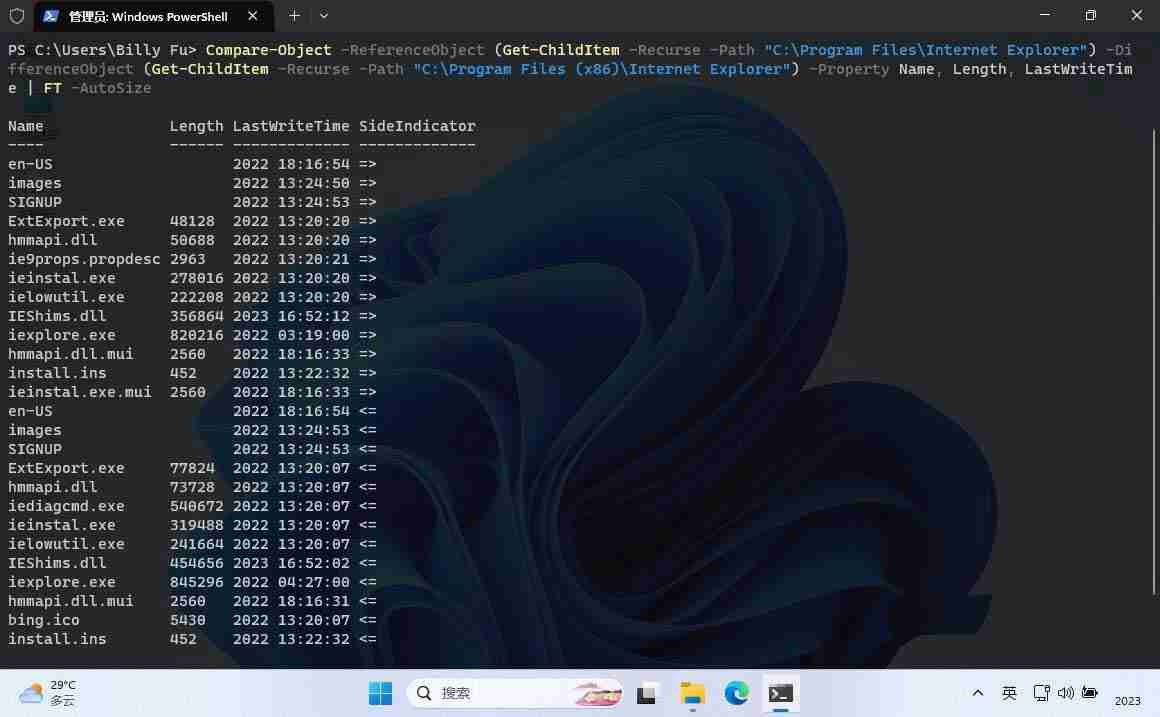
使用PowerShell对比Windows文件夹
方法四:使用WinMerge文件对比软件
WinMerge是一款功能强大的开源文件对比和合并工具。
- 从WinMerge官网下载并安装。
- 打开WinMerge,点击“文件”>“打开”,或使用Ctrl+O。
- 选择需要对比的两个文件夹,勾选“只读”选项,防止意外修改文件。 在“文件夹过滤器”输入*.*以比较所有文件类型。
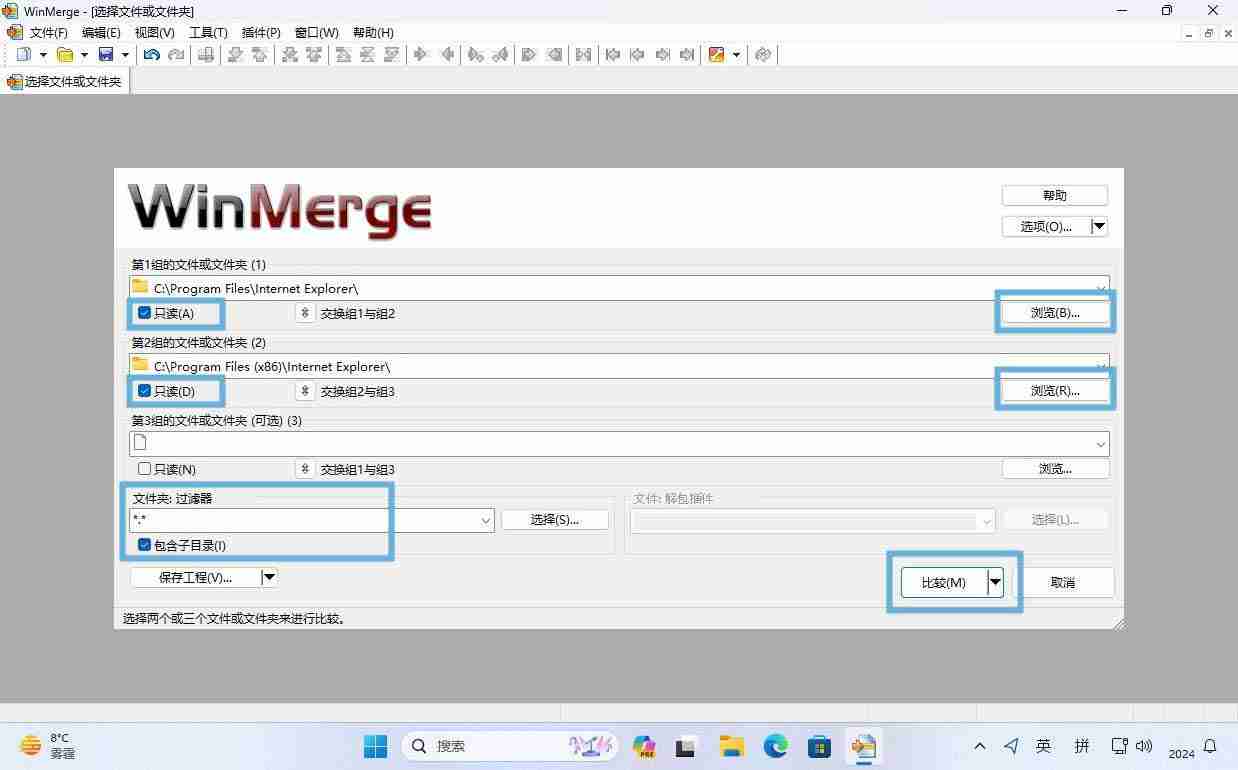
使用WinMerge对比文件夹
- 点击“比较”按钮,查看对比结果。
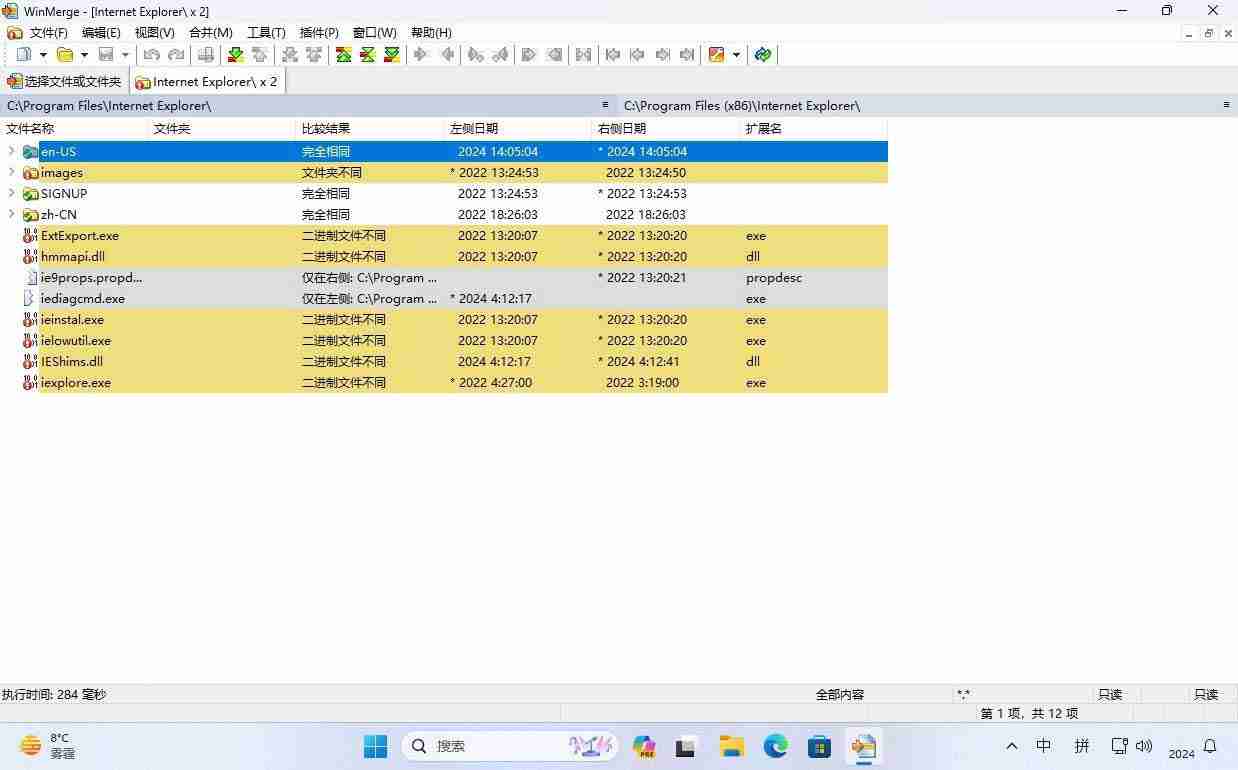
WinMerge文件夹比较结果
WinMerge还支持三向对比、文件编辑和差异合并等功能。
总结:Windows系统提供多种文件夹对比方法,选择哪种方法取决于你的需求和技术水平。 掌握这些方法能有效提高数据管理效率和安全性。