问题:你的硬盘空间总是告急吗?当硬盘空间告急时,整理和删除文件是一件令人头疼的任务。如今,微软为云端存储服务 onedrive 推出了一个名为“文件随选”的巧妙功能,可以有效释放宝贵的硬盘空间。简单说明:“文件随选”功能“文件随选”功能允许你将云端存储中的文件保留在 onedrive,但仅在需要时才下载到本地,从而释放本地硬盘空间。你可以选择将所有文件、仅在线文件或特定的文件设置为随选状态。引导阅读:继续阅读本文,php小编草莓将详细介绍 onedrive 的“文件随选”功能,包括其工作原理、设置方法和使用技巧。通过了解此功能,你可以释放宝贵的硬盘空间,同时保持对云端文件的无缝访问。
硬盘空间告急?OneDrive的“文件随选”功能将成为你的救星!它允许你访问OneDrive中的所有文件,而无需下载到本地,轻松释放存储空间。本文将详细指导你在Windows 11系统上启用和管理这项功能。

OneDrive“文件随选”功能是什么?
启用“文件随选”后,OneDrive中的所有文件都将在文件资源管理器中显示。但它们并非真正下载到本地,仅保存缩略图和元数据。只有打开文件时,系统才会下载完整内容(文档、图片或视频)。此功能需要稳定的网络连接。
简单来说,本地存储的是OneDrive文件指针,节省磁盘空间。只有你打开或手动标记为“始终保留在此设备上”的文件才会完整下载并占用本地存储。即使离线,这些文件也能随时访问。
以下步骤将指导你高效管理OneDrive的“文件随选”功能:
方法一:通过OneDrive客户端启用“文件随选”(全局设置)
- 点击系统托盘中的OneDrive图标(云朵形状),选择“帮助和设置”(齿轮图标),再点击“设置”。
- 进入“同步和备份”选项卡,展开“高级设置”。
- 找到“文件随选”部分,选择以下模式之一:
- 释放磁盘空间: 启用“文件随选”,文件设置为“仅在线模式”,节省本地存储空间。
- 下载所有文件: 禁用“文件随选”,所有文件下载到本地,占用存储空间。
- 点击“继续”完成设置。
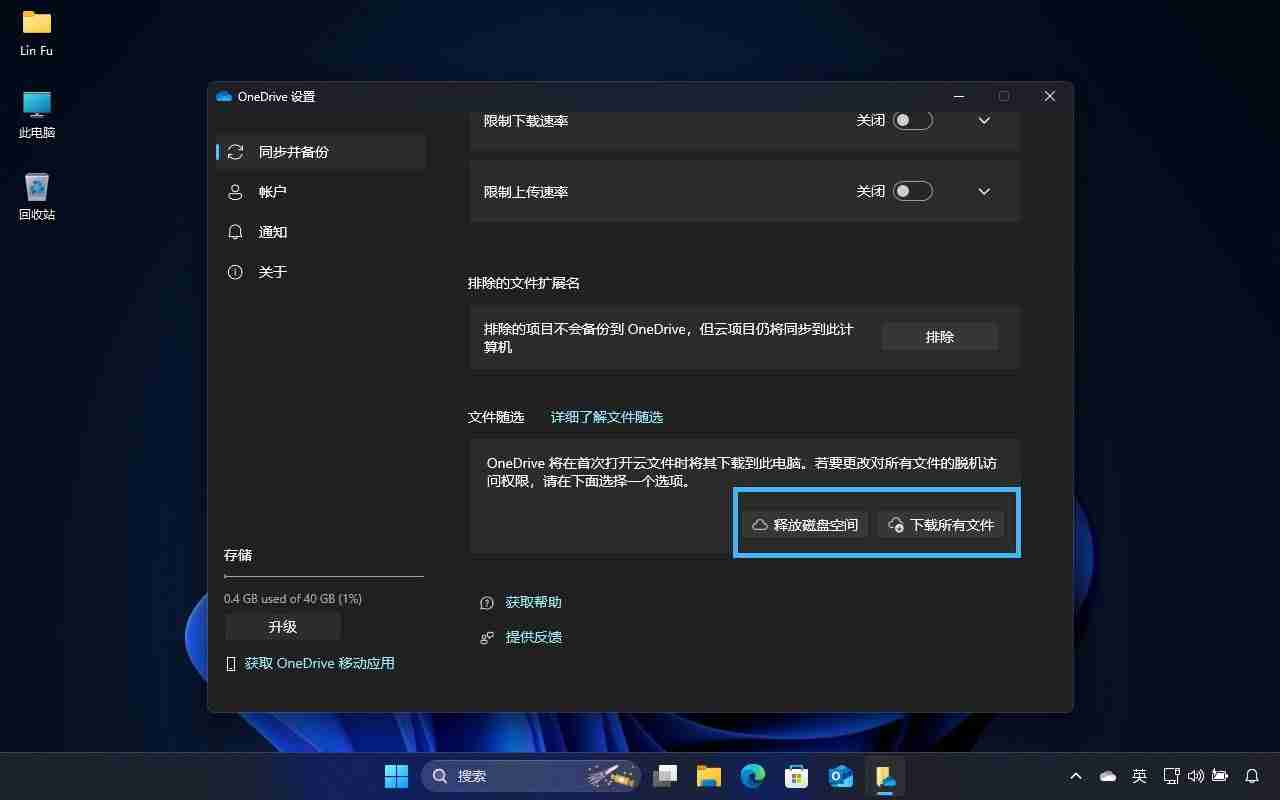
启用“文件随选”后,所有OneDrive文件(包括已下载文件)都将切换为“仅在线模式”。首次打开需联网下载。
方法二:通过Windows 11“存储感知”启用“文件随选”(全局设置)
Windows 11的“存储感知”功能可自动将OneDrive文件切换为“仅在线模式”。
- 按Windows + I打开“设置”,选择“系统”>“存储”>“存储感知”。
- 在“云内容本地可用”设置下,选择:
- 自动将本地文件在1、14、30或60天后切换为“仅在线模式”。
- “从不”,文件始终保存在本地。
- 点击“立即运行存储感知”应用设置。
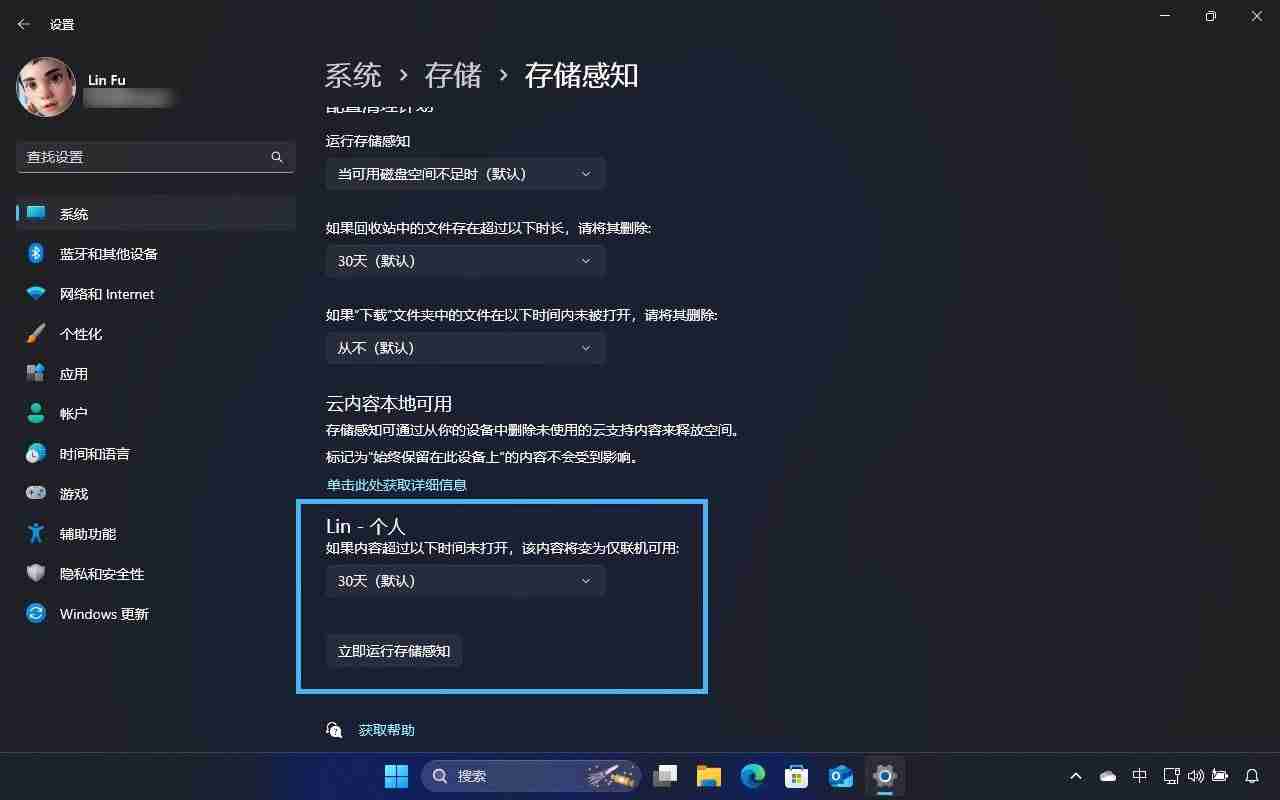
方法三:通过文件资源管理器自定义设置
针对特定文件或文件夹启用“文件随选”:
- 按Windows + E打开文件资源管理器,进入OneDrive文件夹。
- 右键点击目标文件或文件夹,选择文件模式:
- 释放空间: 切换为“仅在线模式”。
- 始终保留在此设备上: 下载并保存到本地。
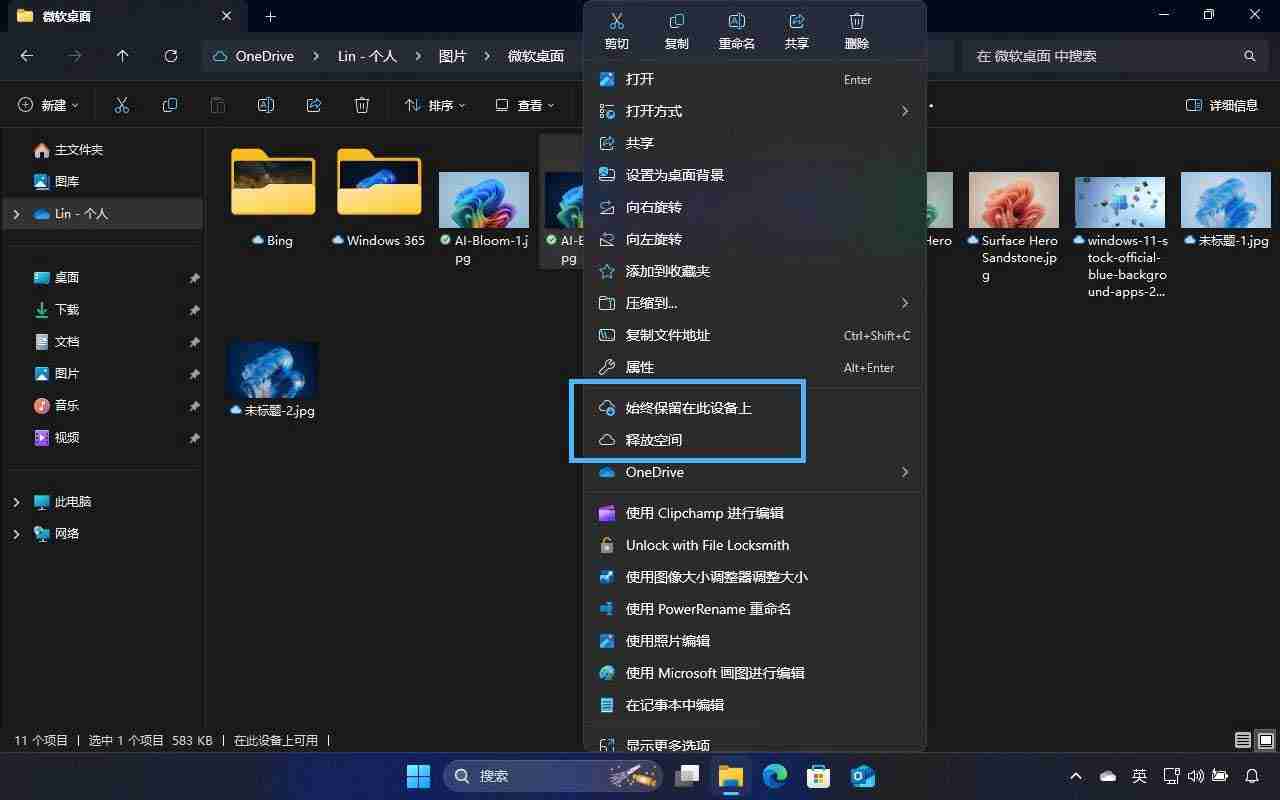
通过以上方法,你可以灵活管理OneDrive文件,按需下载,高效利用存储空间。







